- パソコンをWindowsからMacに乗り換えたけど、今までのデータってどうやって移行すればいい?
- パソコン初心者だけど1人でデータ移行できる?
こんな方に向けての記事になります。
最近初めてMacユーザーになったごぼう(@shungobo)です。
スマートフォンは7,8年前くらいからiPhoneを使っていますが、今までパソコンを使うようになってからはずっとWindowsユーザーでした。
互換性が低いのはずっと不便に感じていたので、
 ごぼう
ごぼうiPhoneはこの先も使い続けるだろうし、パソコンもMacにしてApple製品に統一しよう!
と思い、先日MacBook Airを購入しました。
※私が購入したのは,最近発表されたM3チップ搭載モデルの登場により、Apple公式では販売終了になったM1チップ搭載の商品です。
現在Apple公式で販売されているMacBook Airのエントリーモデルは、M2チップ搭載の商品になります。
ところが、パソコンを買い替えたはいいものの、WindowsからMacへのデータ移行は一度もしたことがなく…。
パソコン操作がそこまで得意では私は不安がよぎりました。
でも、そこは消費者にやさしい世界のApple
便利なツールを用意してくれていました。
それは、「移行アシスタント」というツールです。
今回の記事では、私が移行アシスタントを使って実際にデータ移行した方法について、画像を使って紹介します。WindowsからMacへの乗り換えを検討している人は、参考にして下さい。
- WindowsパソコンからMacにデータ転送する際の操作手順
- Windowsパソコンでの操作方法
- Macでの操作方法
「移行アシスタント」を使えば、パソコン初心者でも簡単にデータ移行を行うことが可能です。
操作手順
- Windowsを最新の状態にしておく(移行アシスタントはWindows7以降対応)
- WindowsとMacのパソコン両方を電源に接続
- 2台を同じWi-fiネットワークに接続
環境が整ったら移行作業をスタートしていきましょう。
Windowsパソコンで移行アシスタントのページにアクセス
WindowsパソコンでWebブラウザを開き、移行アシスタントのページ(apple.com/migrate-to-mac)にアクセスします。
Windowsパソコンに移行アシスタントをダウンロードし、インストール
転送先のMacのOSバージョンに対応するWindows移行アシスタントのリンクをクリック。
macOS SONOMA 14.4以降の場合
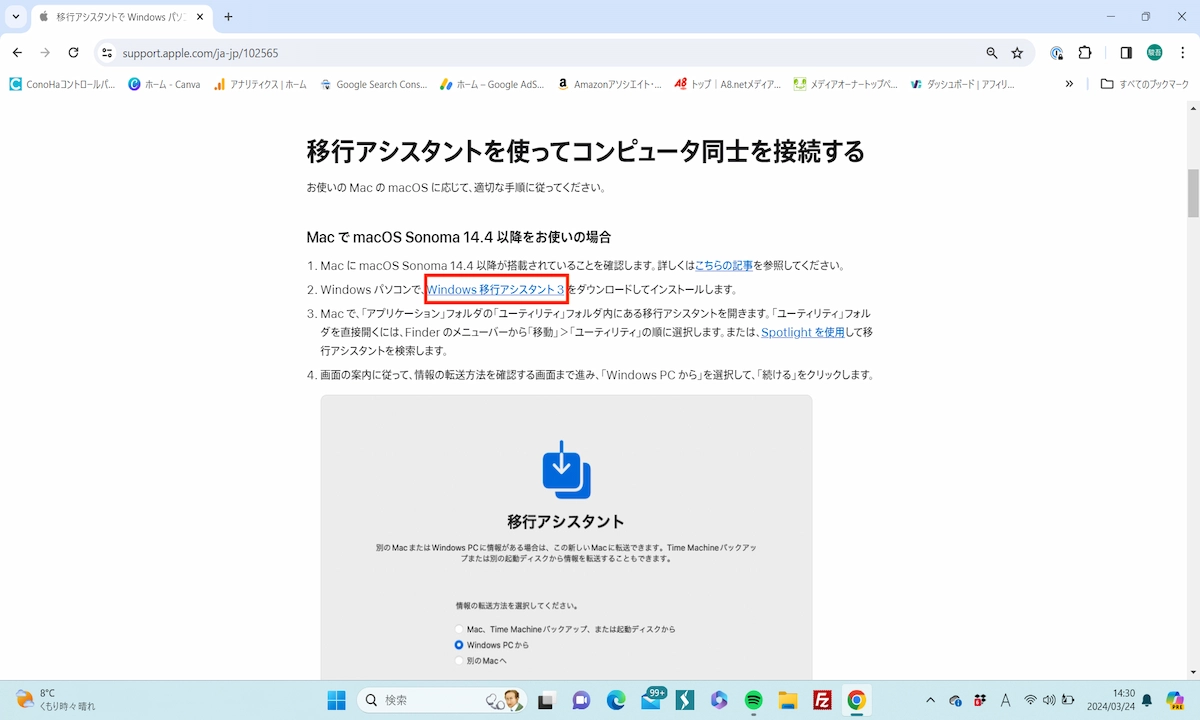
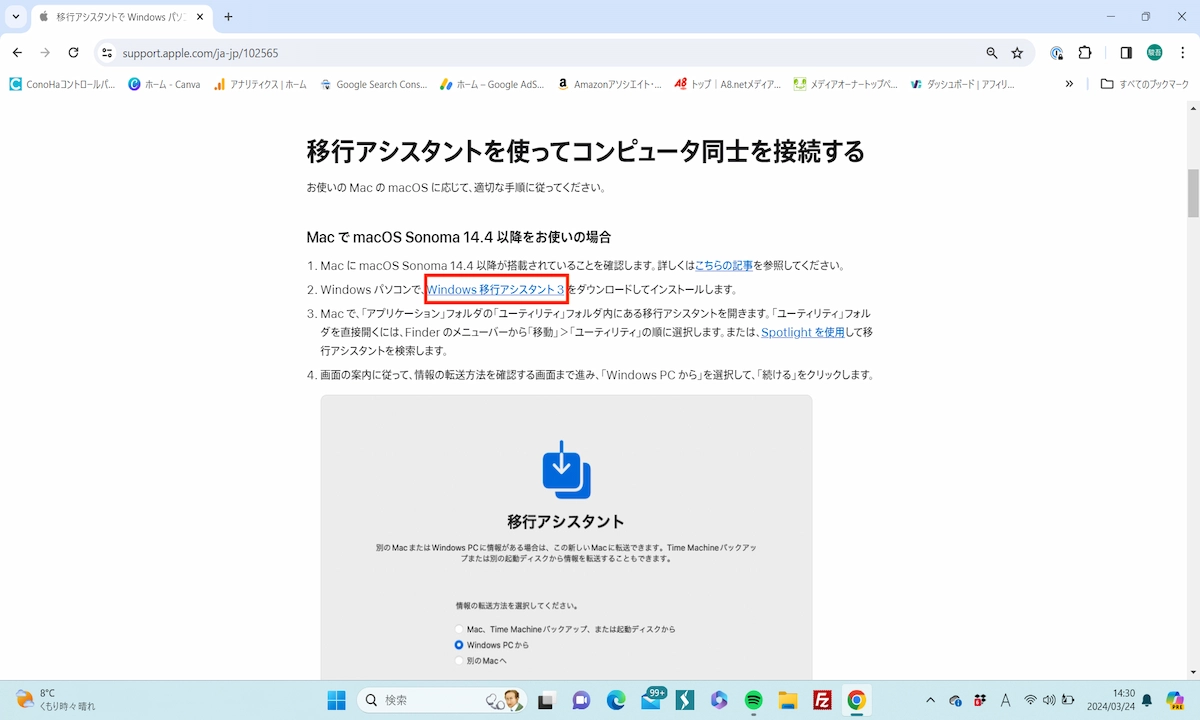
以前のバージョンのmacOSを使っている場合
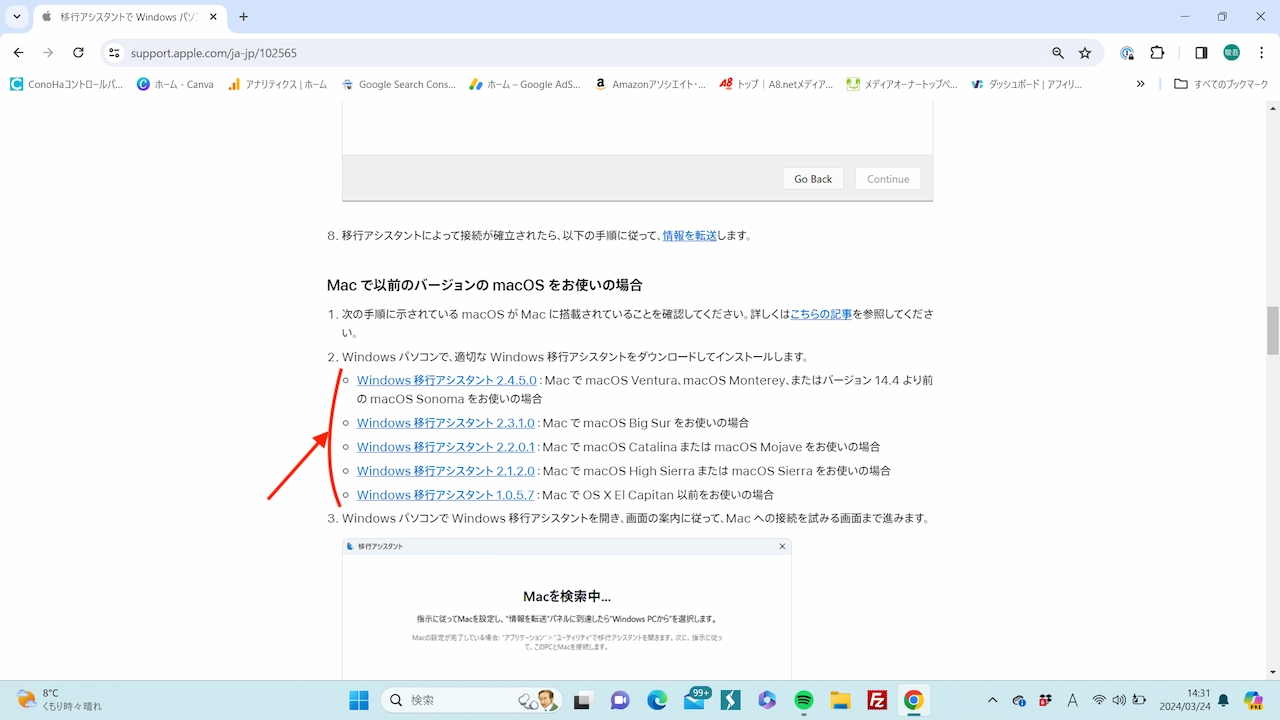
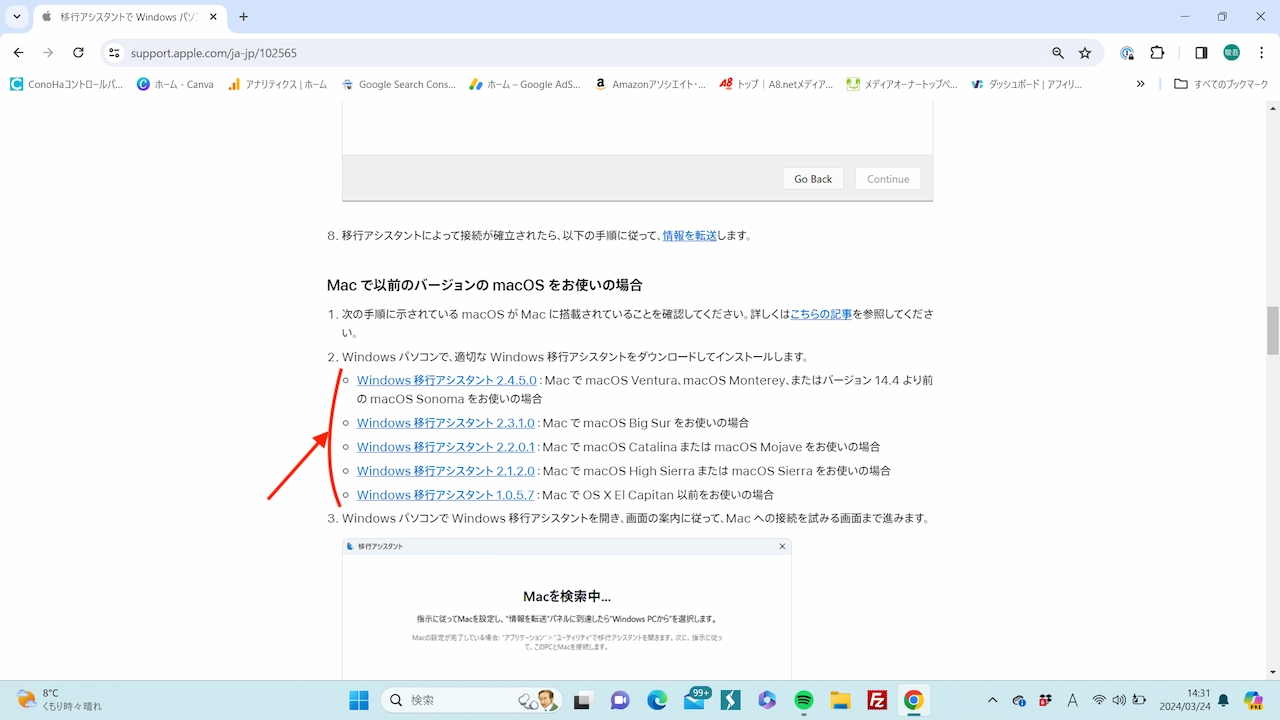
画面の左上にある Apple メニュー から「この Mac について」をクリック。
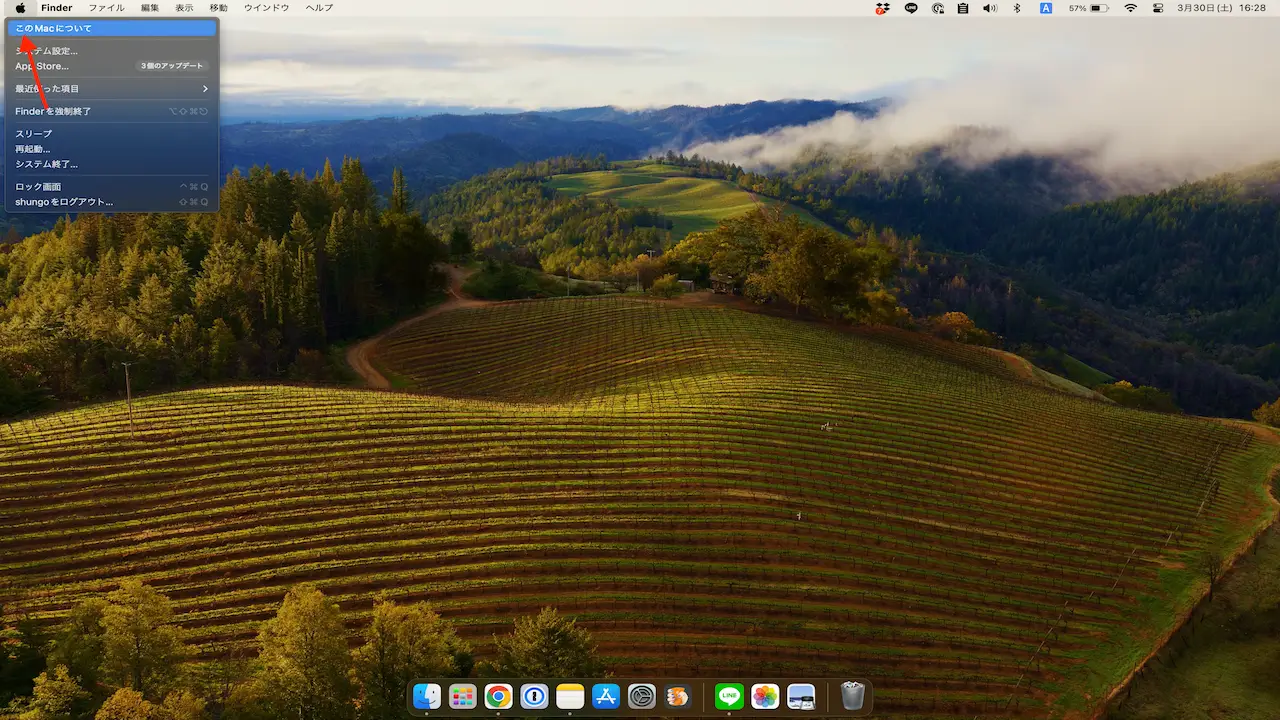
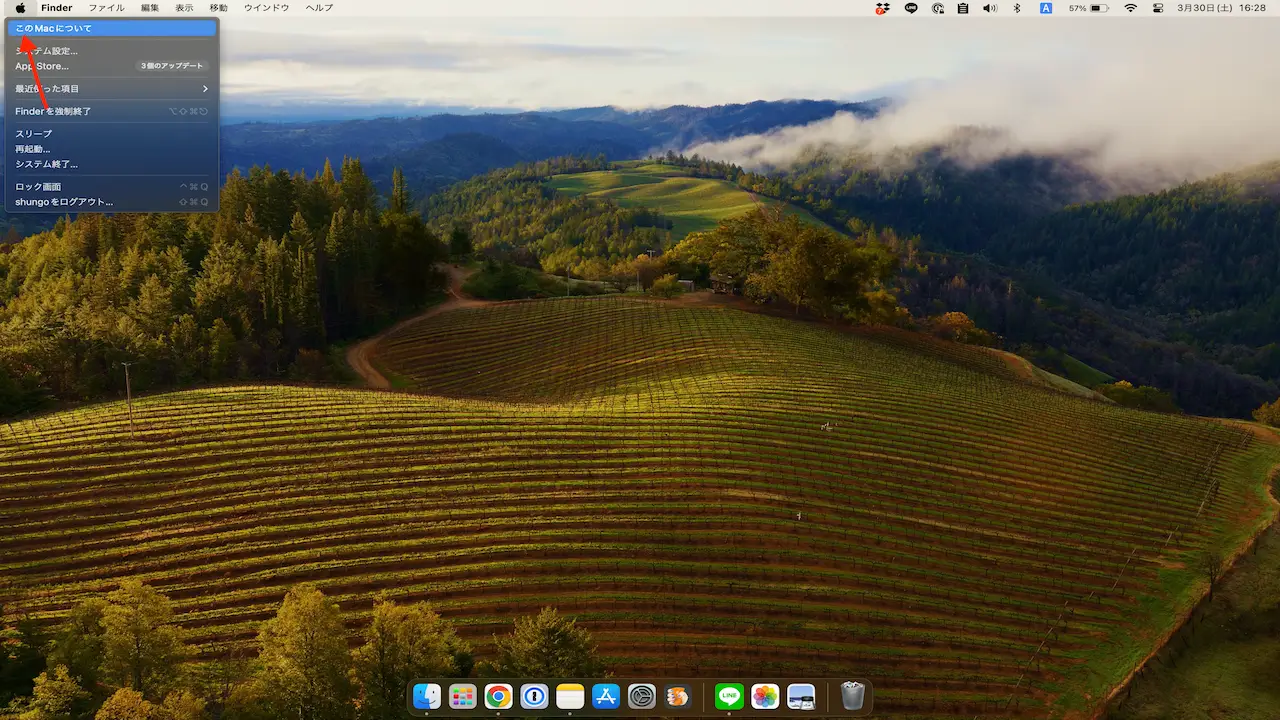
macOS の名前とバージョン番号を確認しましょう(例:Sonoma 14.4など)。
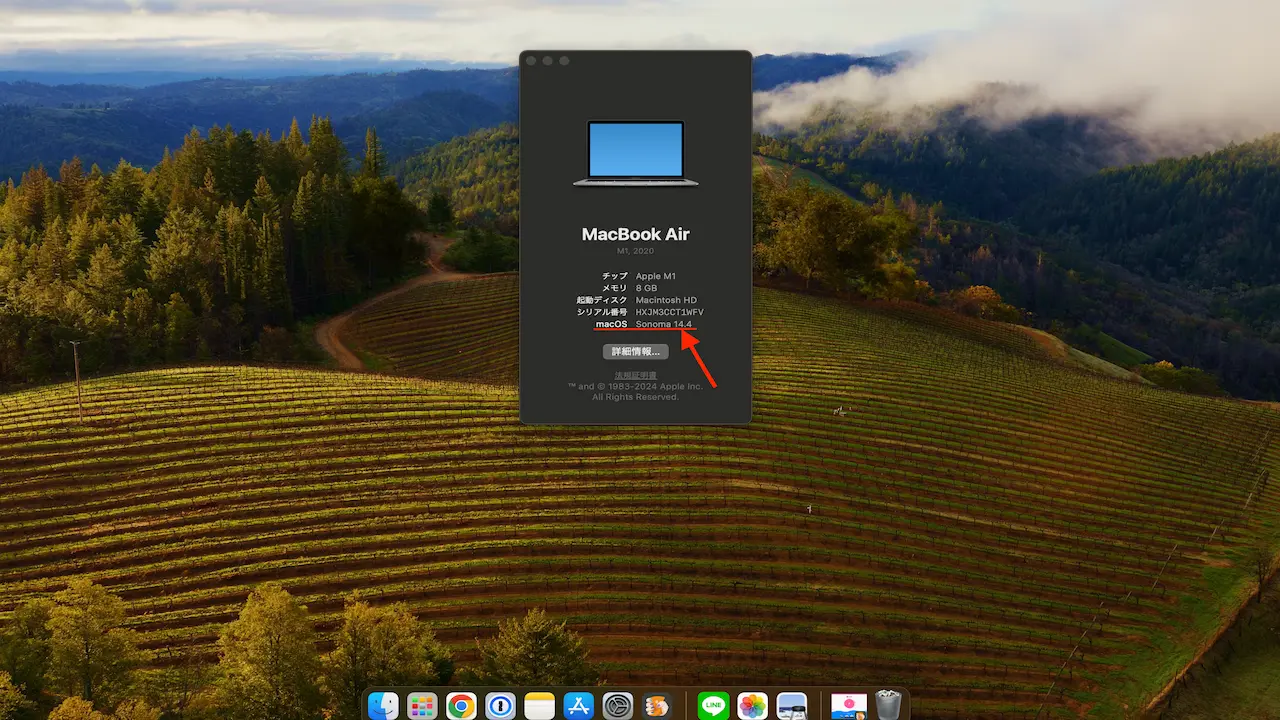
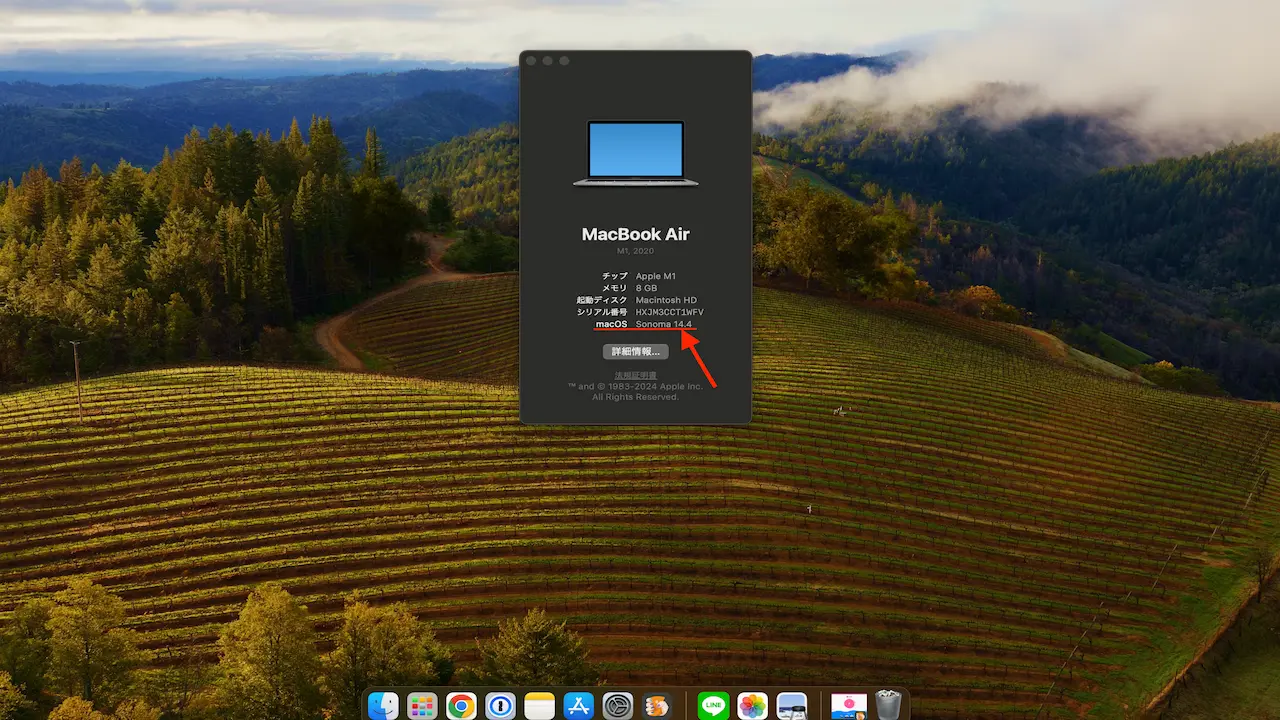
windows移行アシスタントのインストールが終了したら、Windows上で開いているアプリケーションを全て閉じます。
Windows移行アシスタントが自動で開くので、「続ける」をクリック。
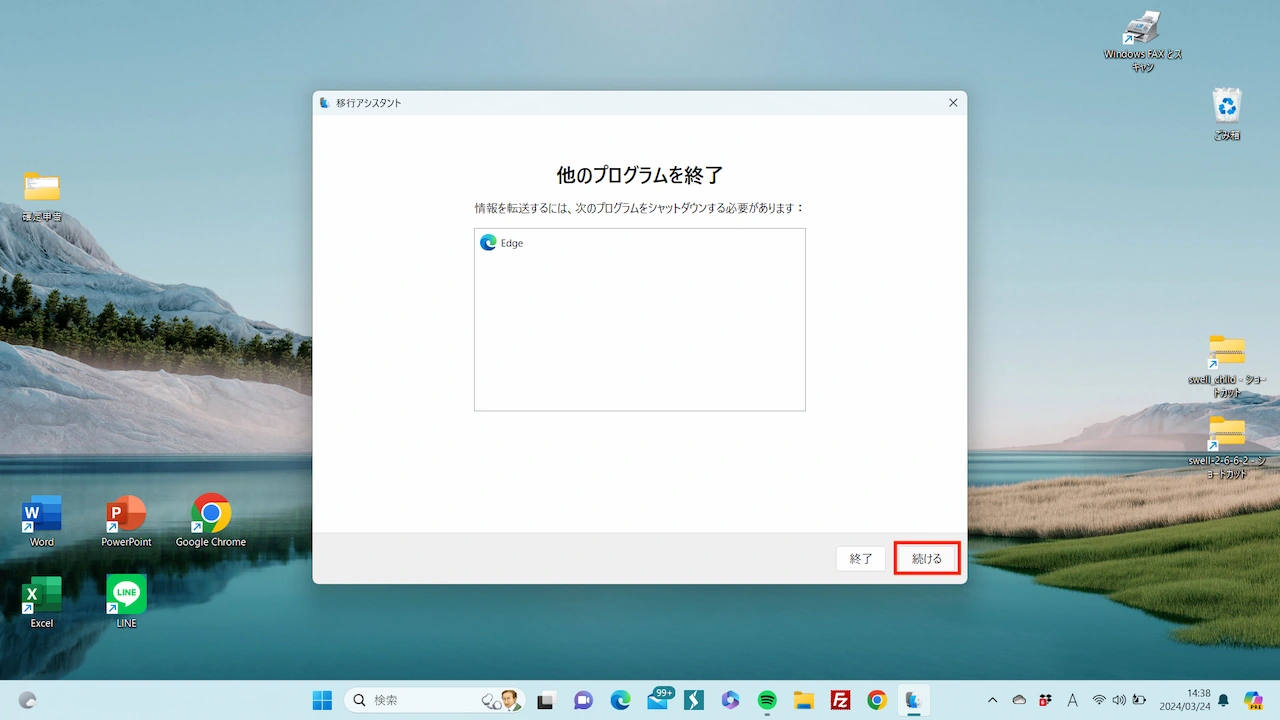
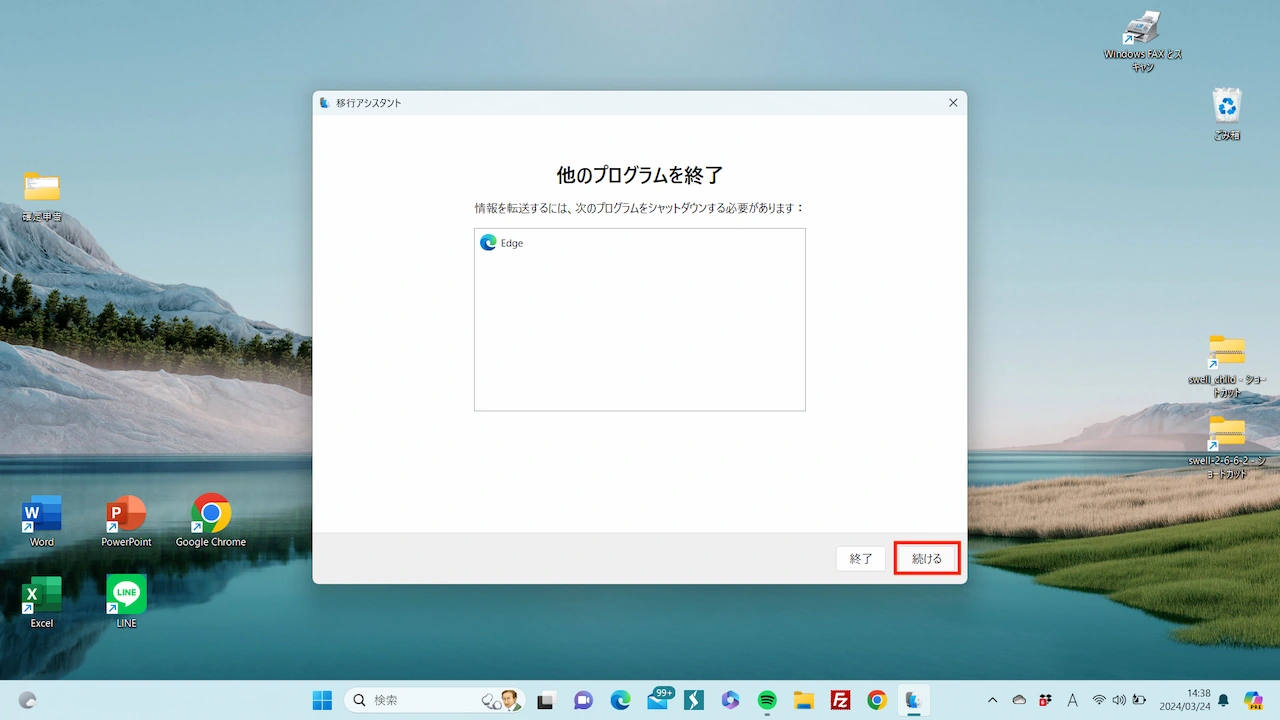
移行アシスタントが開いたら、画面右下の続けるボタンをクリック。


「Windows Updateの自動インストールをオフにしてください」というメッセージが表示されたら、続けるボタンをクリック。
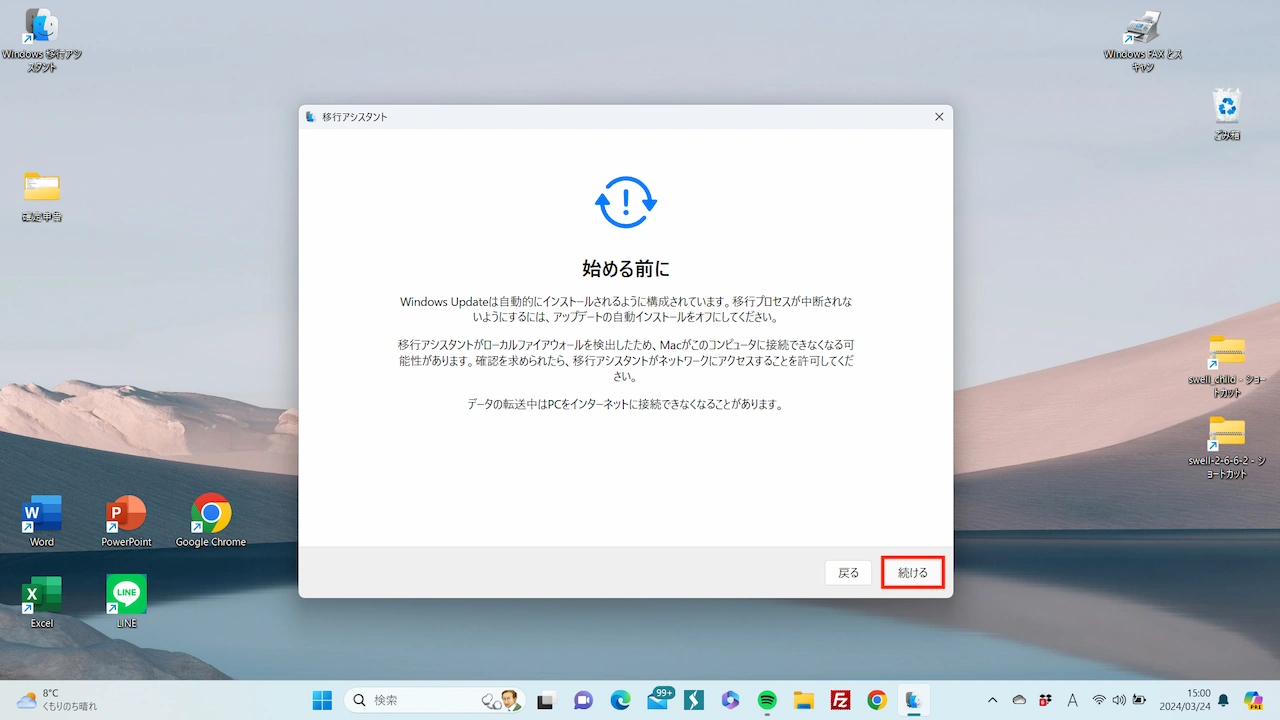
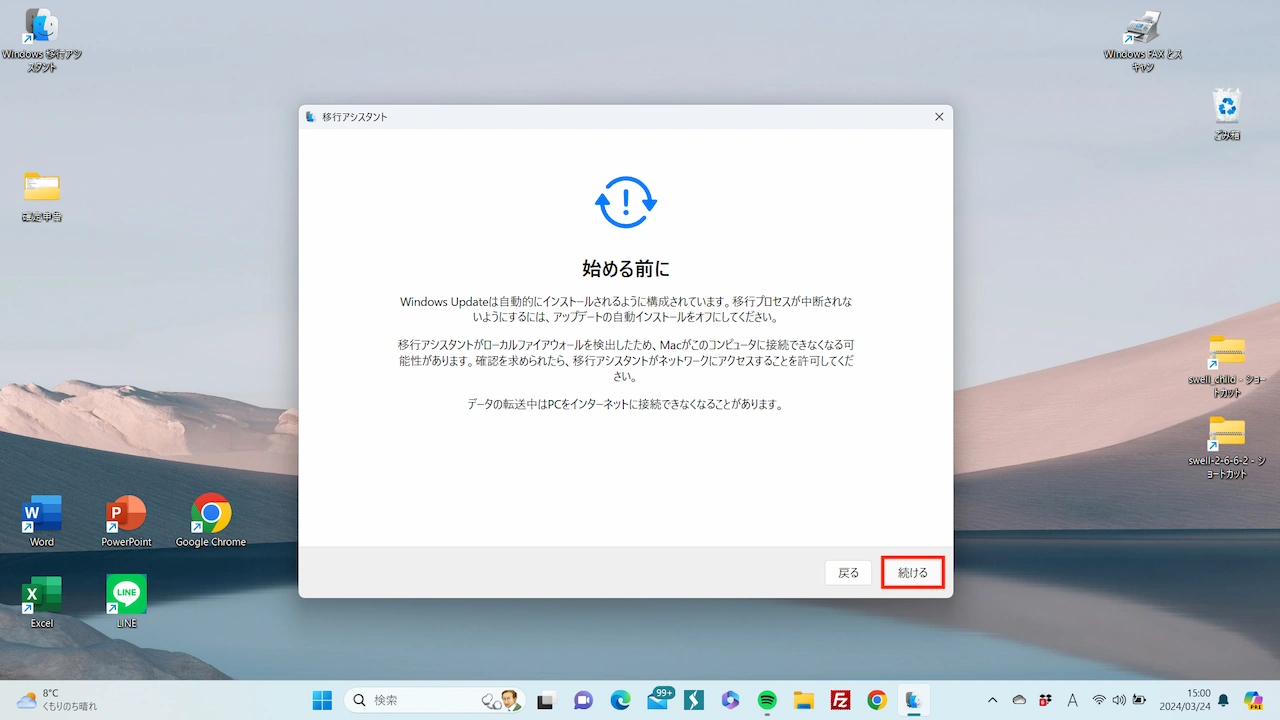
続きの作業はMacのパソコンで行います。
Macの電源を入れ初期設定をする
Macの電源を入れたら、表示される画面の設定を順番に進めていきましょう。
- 言語 「日本語」を選択
- 国または地域 「日本」を選択
- 文字入力及び音声入力の言語 デフォルトのまま
- アクセシビリティ 後からでも設定できるので「今はしない」ボタンをクリック
- Wi-fiネットワークを選択 Windowsパソコンと同じネットワークを選択し接続
- データとプライバシー 確認したら「続ける」ボタンをクリック
これで初期設定は終了です。
Macのパソコンでデータ移行の操作を進める
移行アシスタントのページが開き、データの転送方法を選択する画面が表示されたら、「Windows PCから」を選択して「続ける」ボタンをクリック。
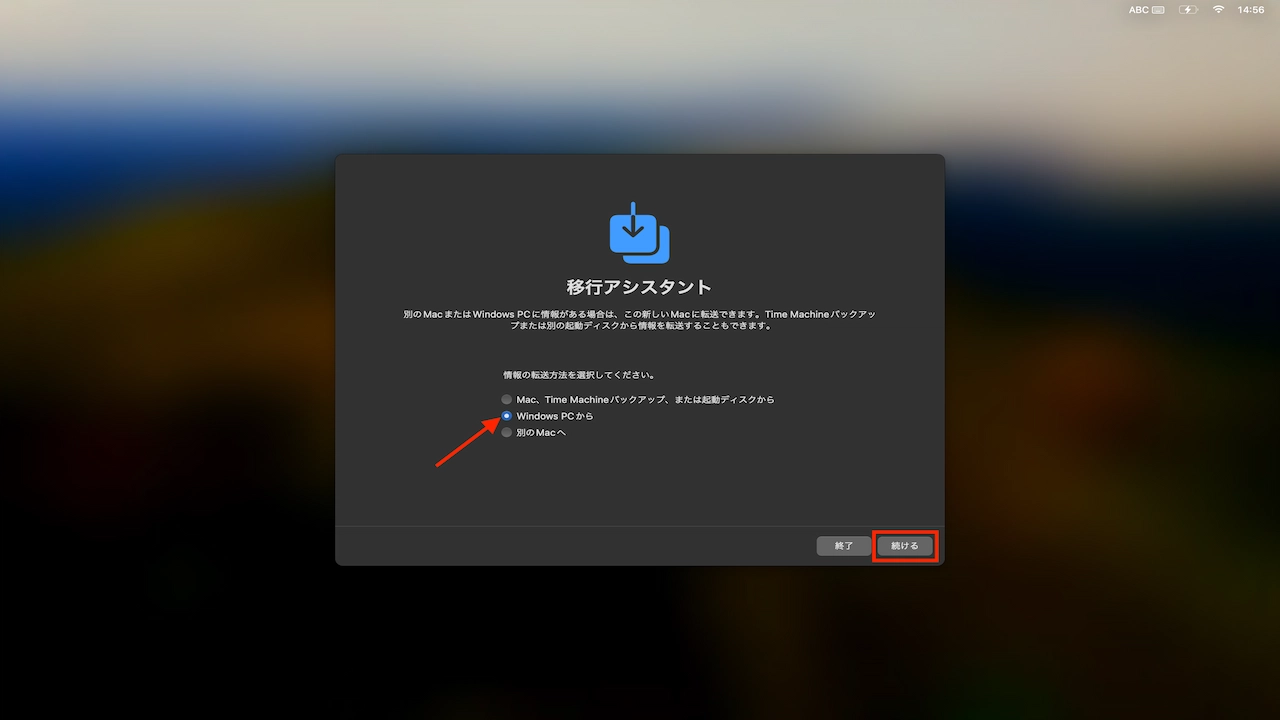
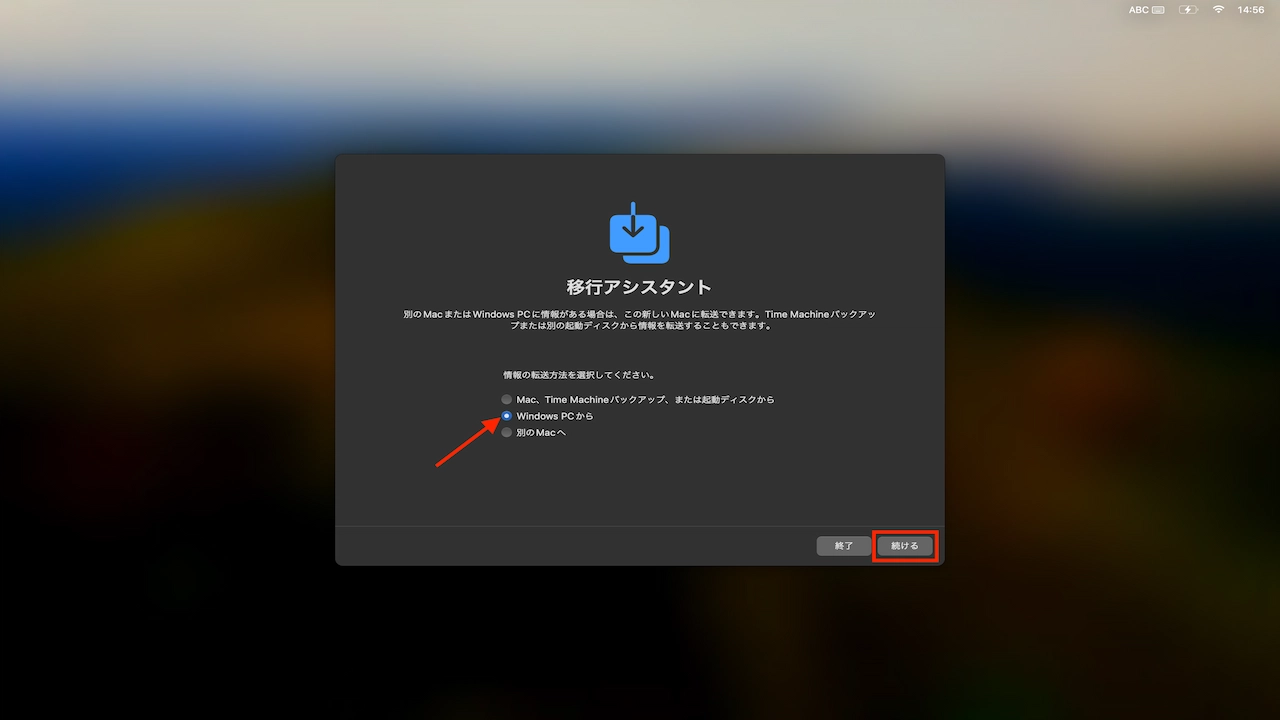
転送元のWindowsパソコンのアイコンが表示されるので、選択して「続ける」ボタンをクリック。
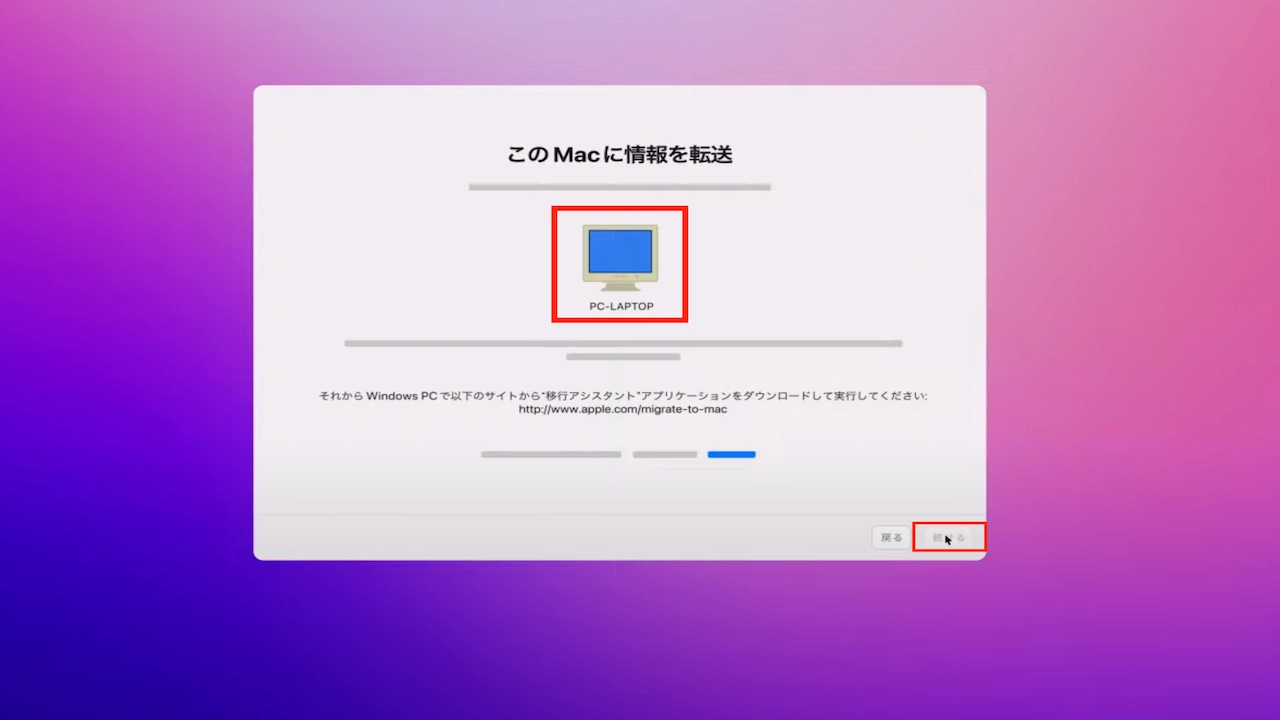
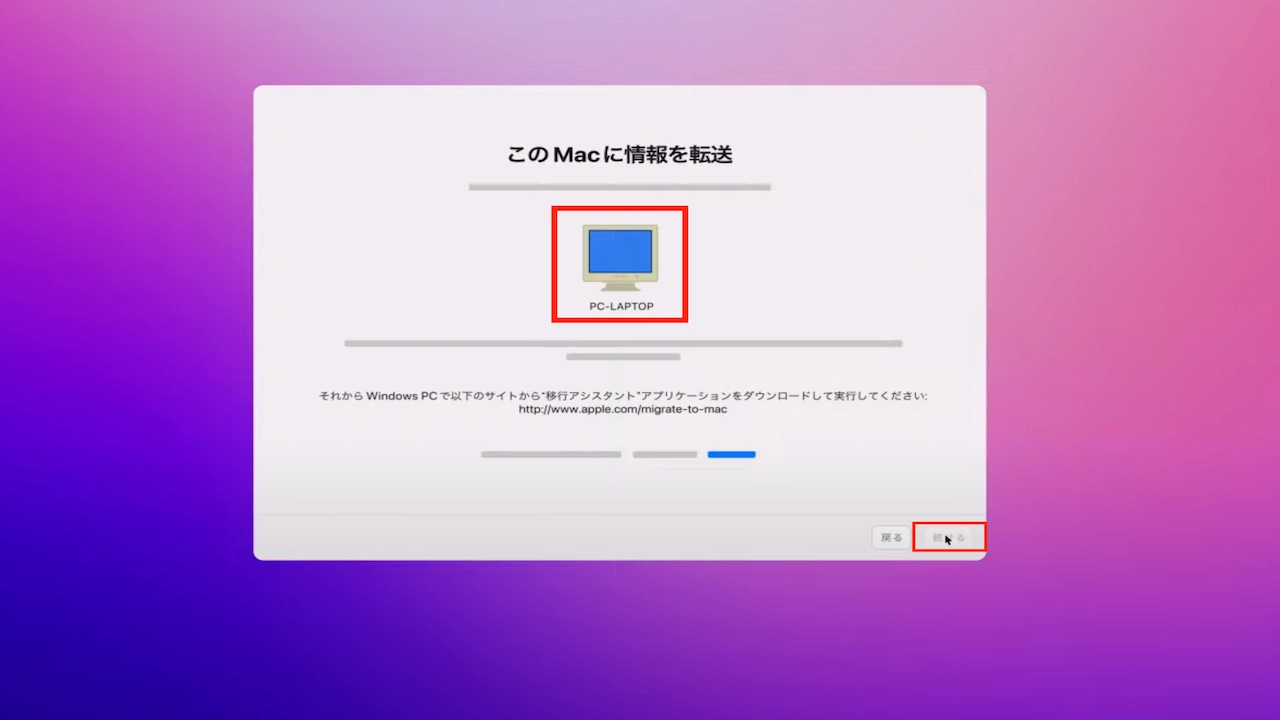
WindowsとMacのパソコンに6ケタのコードが表示されるので、両方のコードが一致しているのを確認したら、Windows側のパソコンで「続ける」ボタンをクリック。
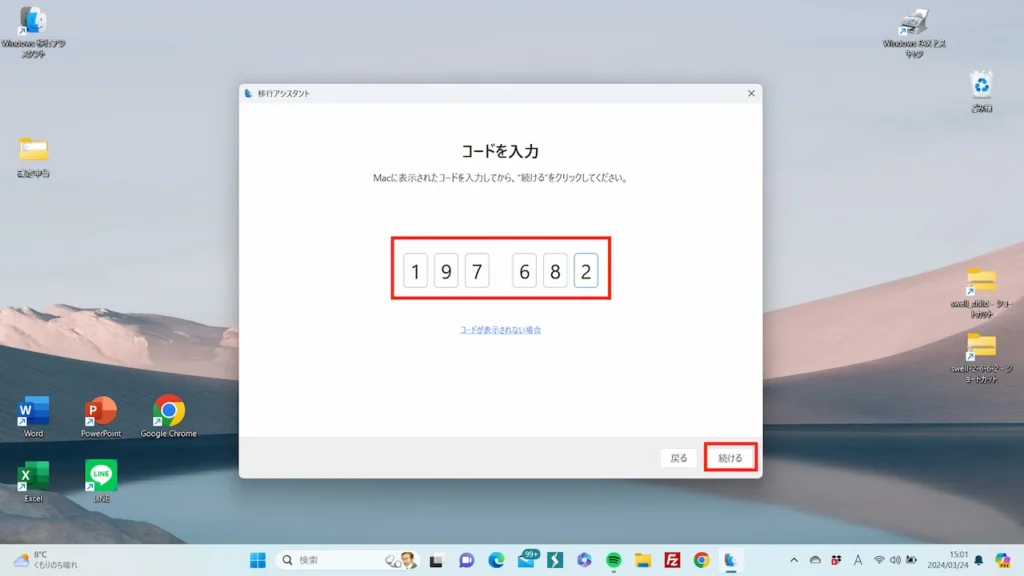
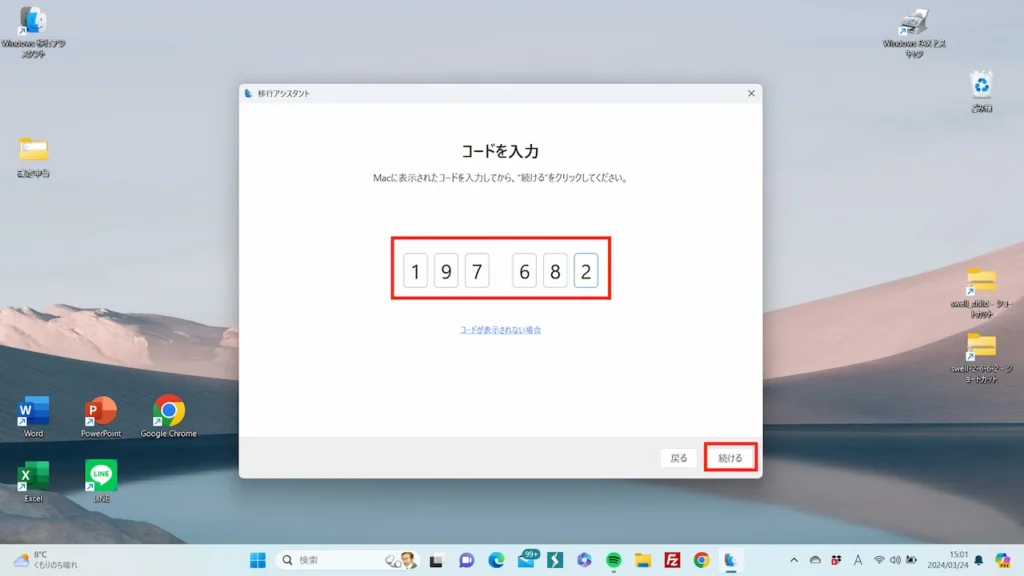
Mac上に転送する情報を選択する画面が表示されます。
全ての項目が選択された状態になっているので、必要な情報のみチェックして「続ける」ボタンをクリック。
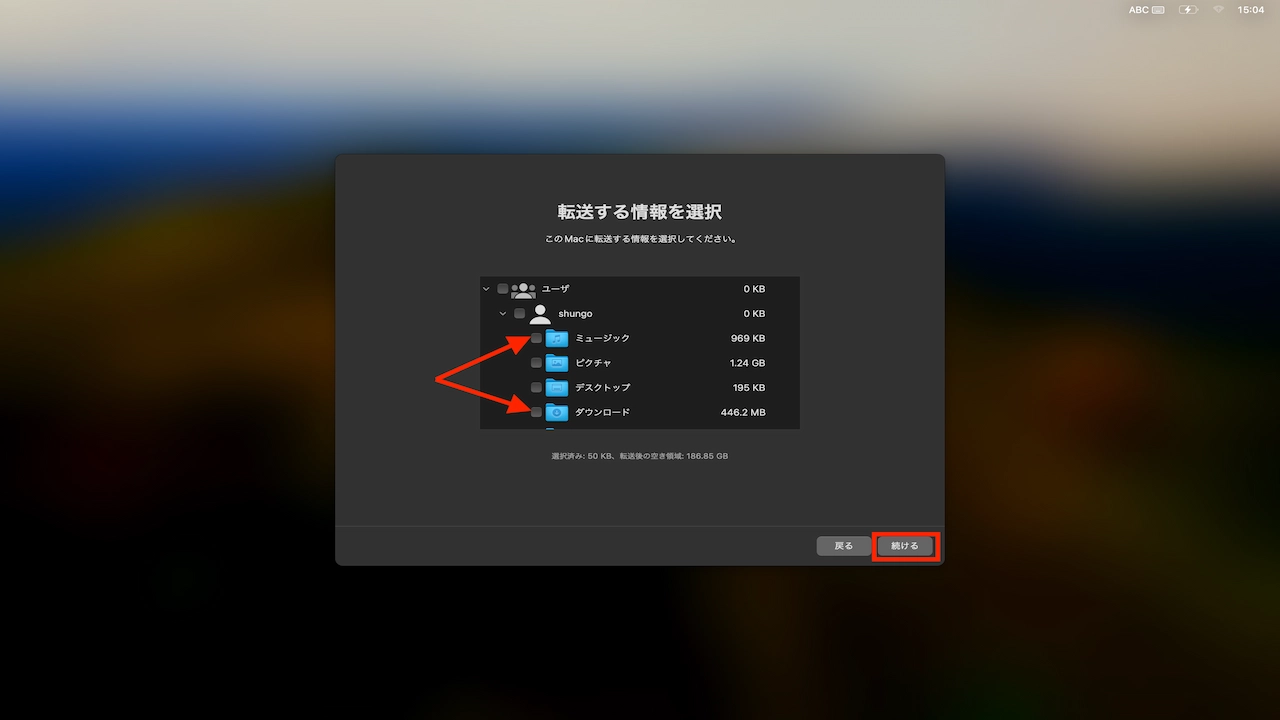
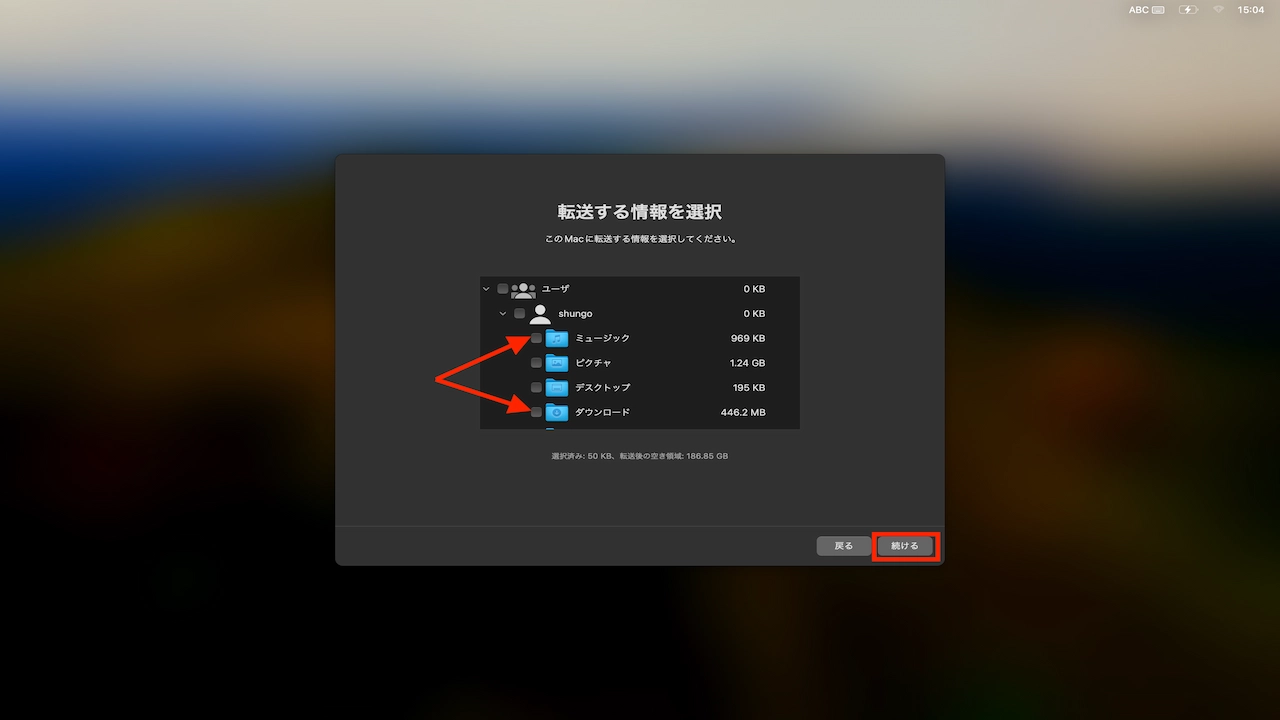
管理者パスワードの作成が求められるので、「パスワードを設定」をクリック。
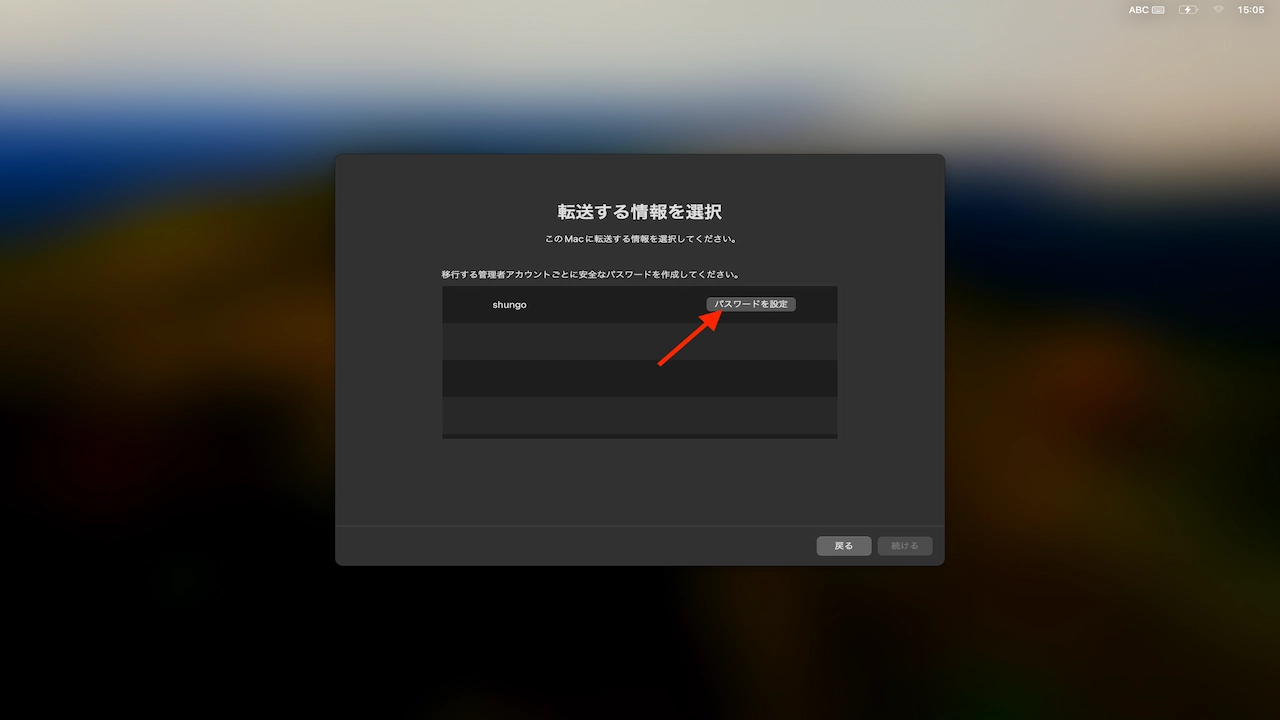
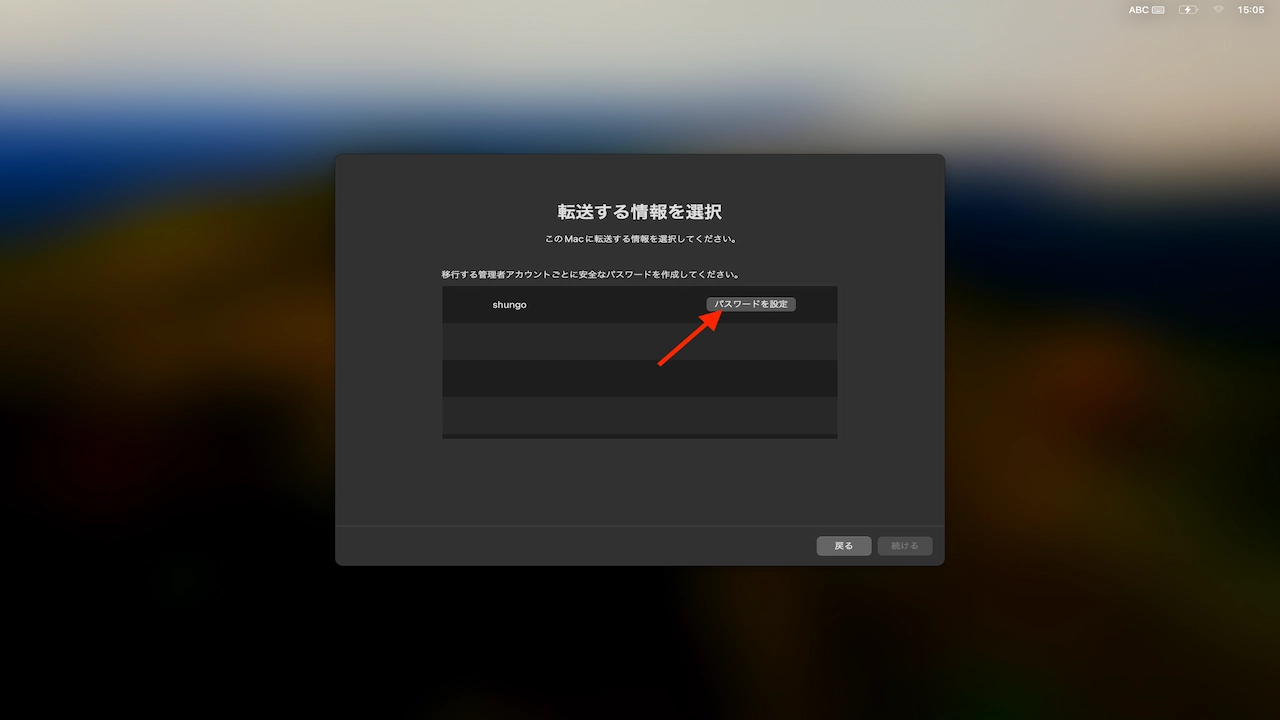
パスワード(Macへのログインに必要なので、忘れずに記憶しておきます)及びパスワード欄にパスワードを入力し、「パスワードを設定」ボタンをクリック。
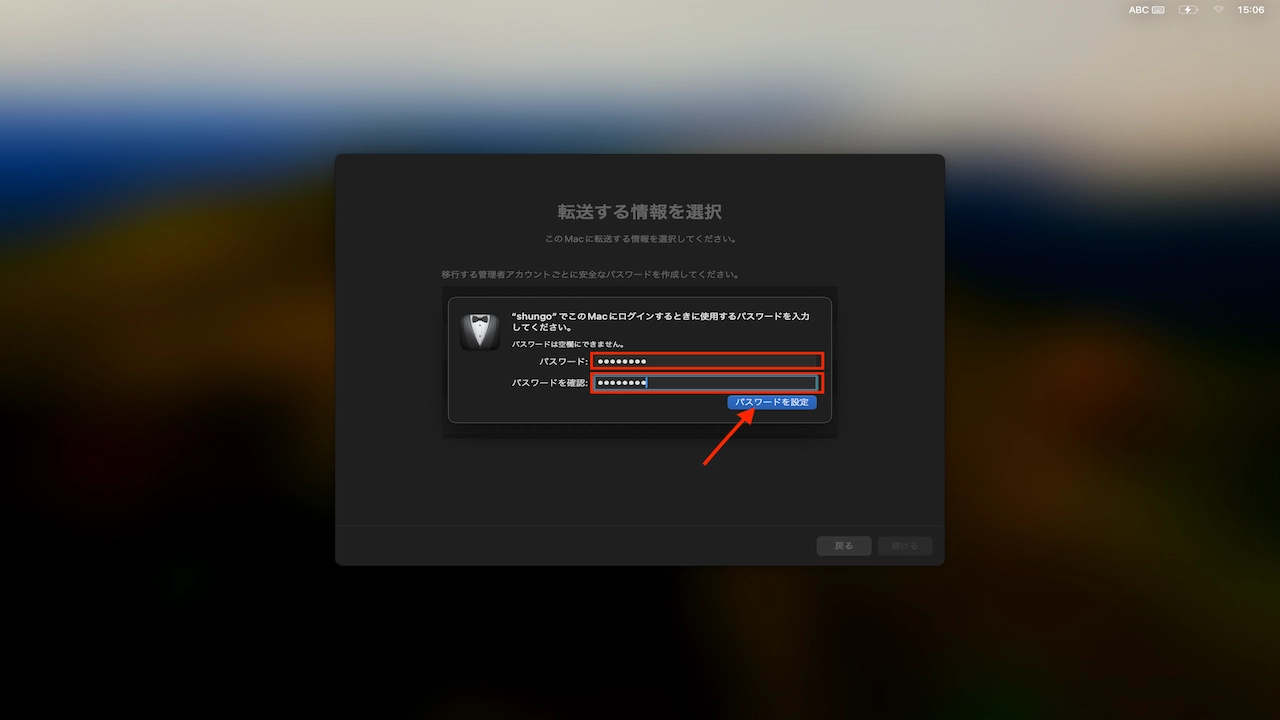
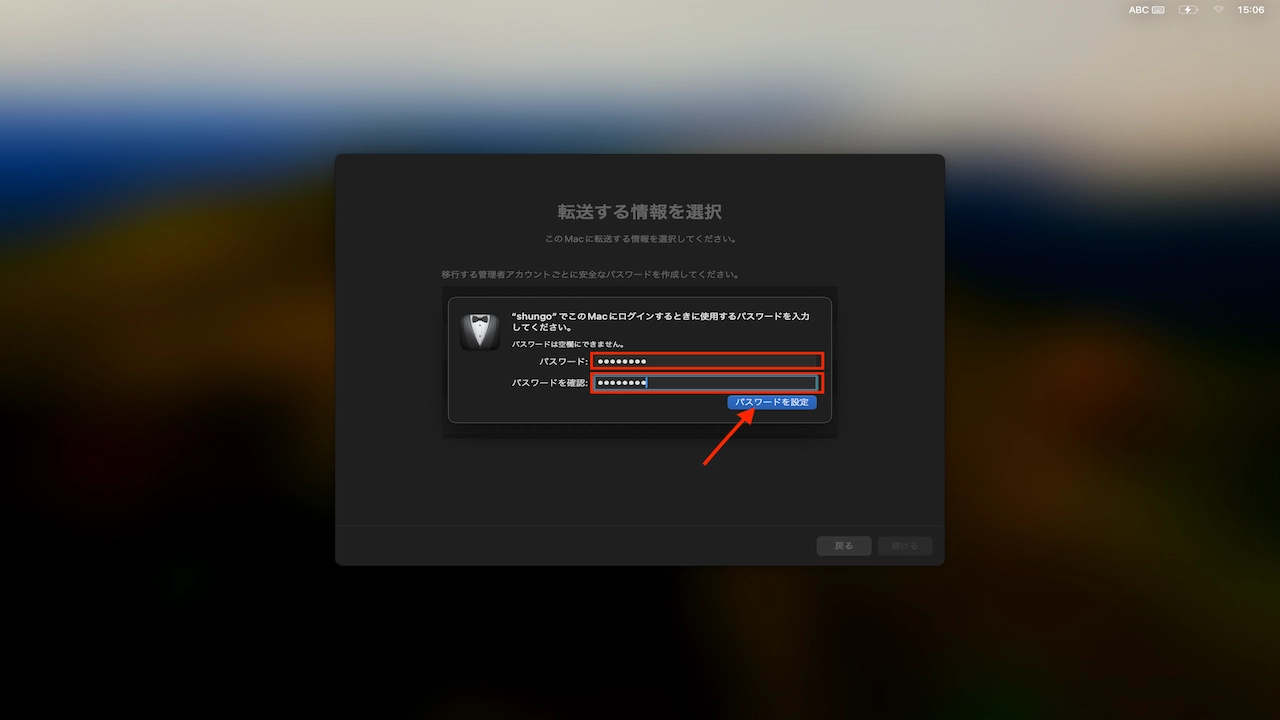
緑のチェックマークがアカウント名の横に表示されたら、「続ける」ボタンをクリック。
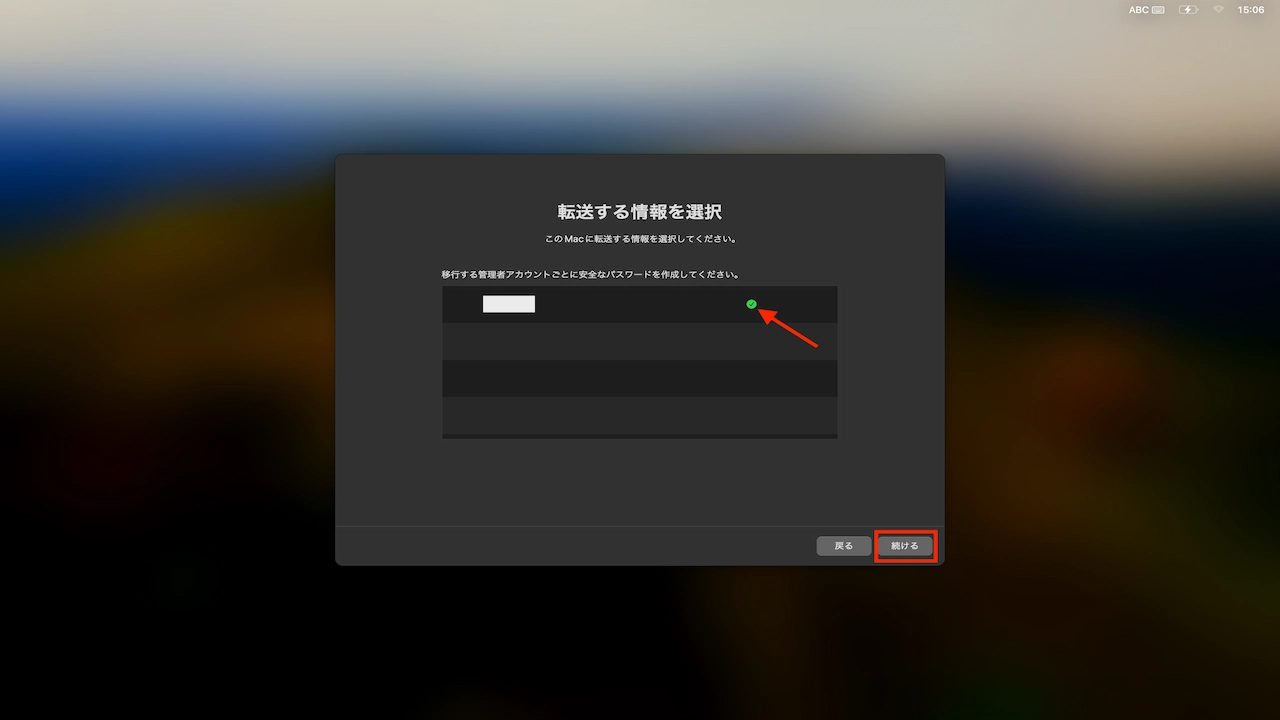
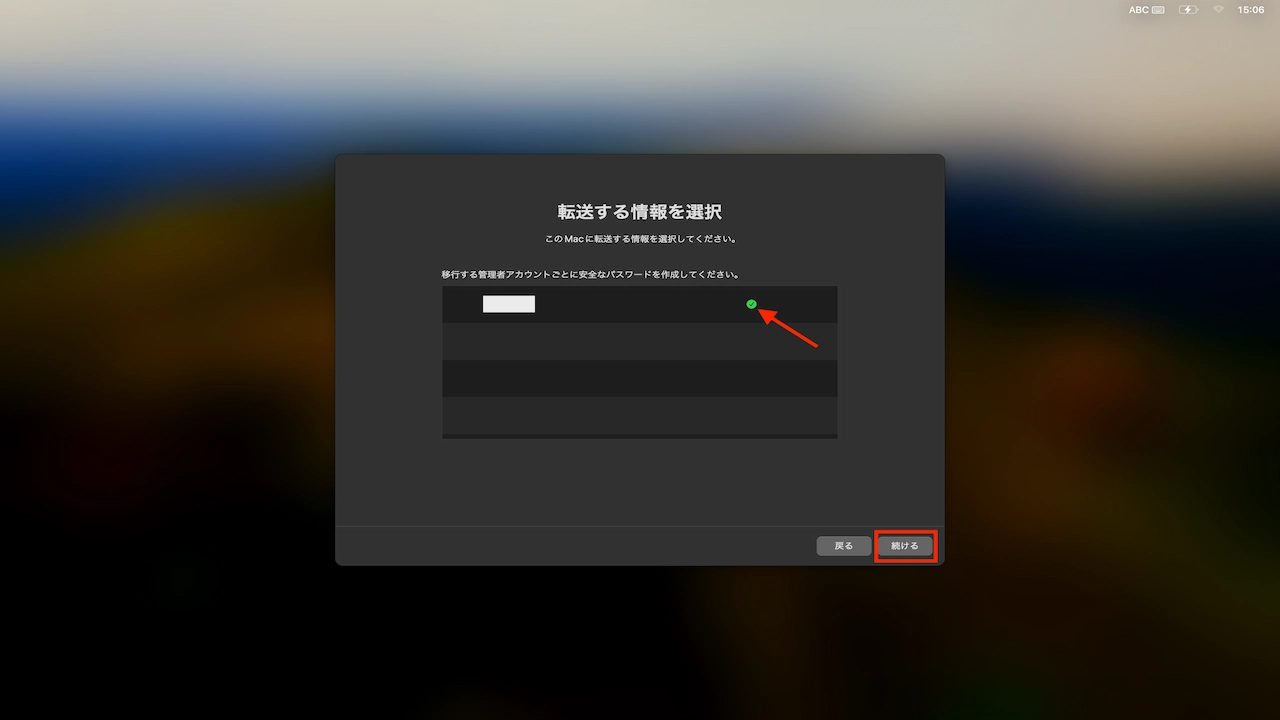
「認証」ボタンをクリック。
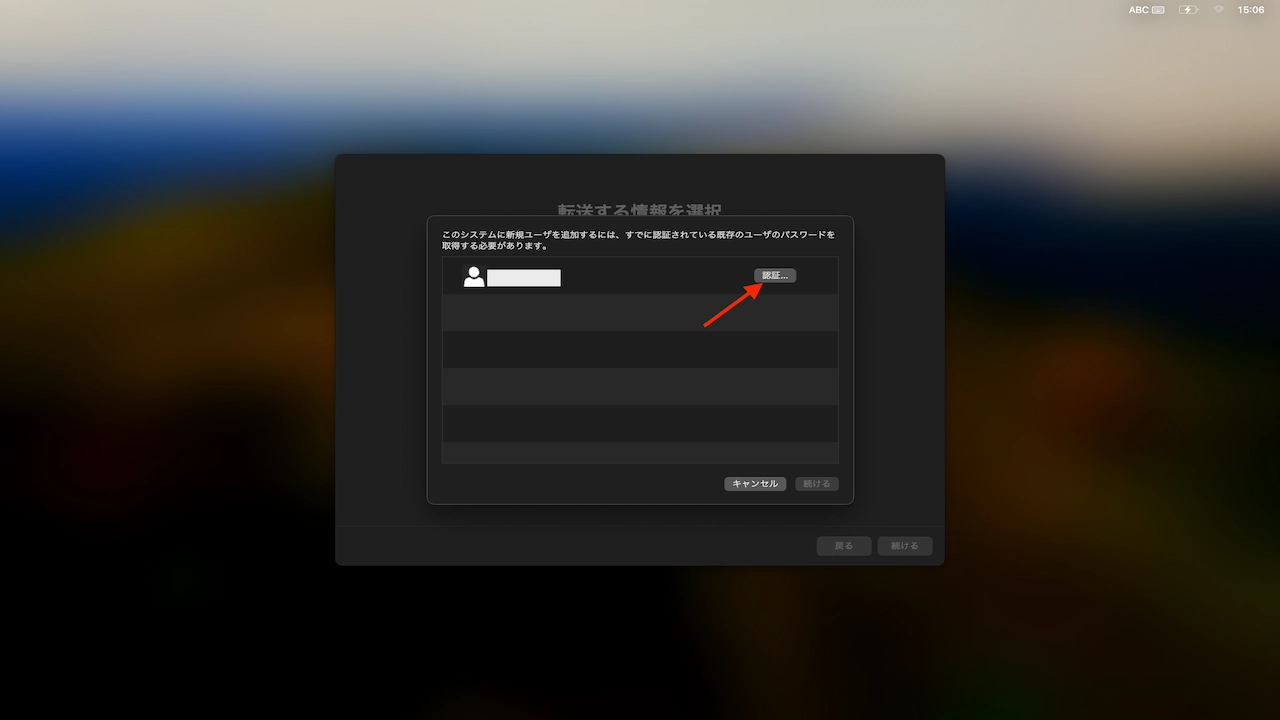
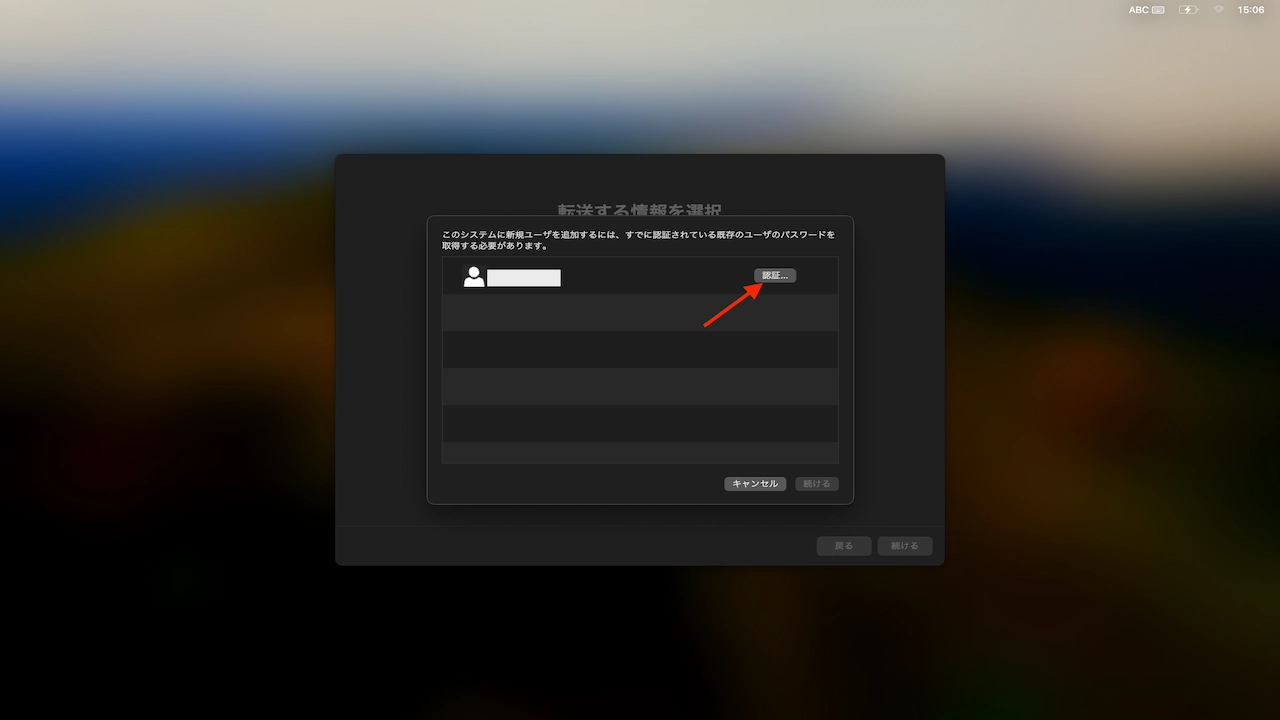
先ほど設定したパスワードを入力して「OK」ボタンをクリック。
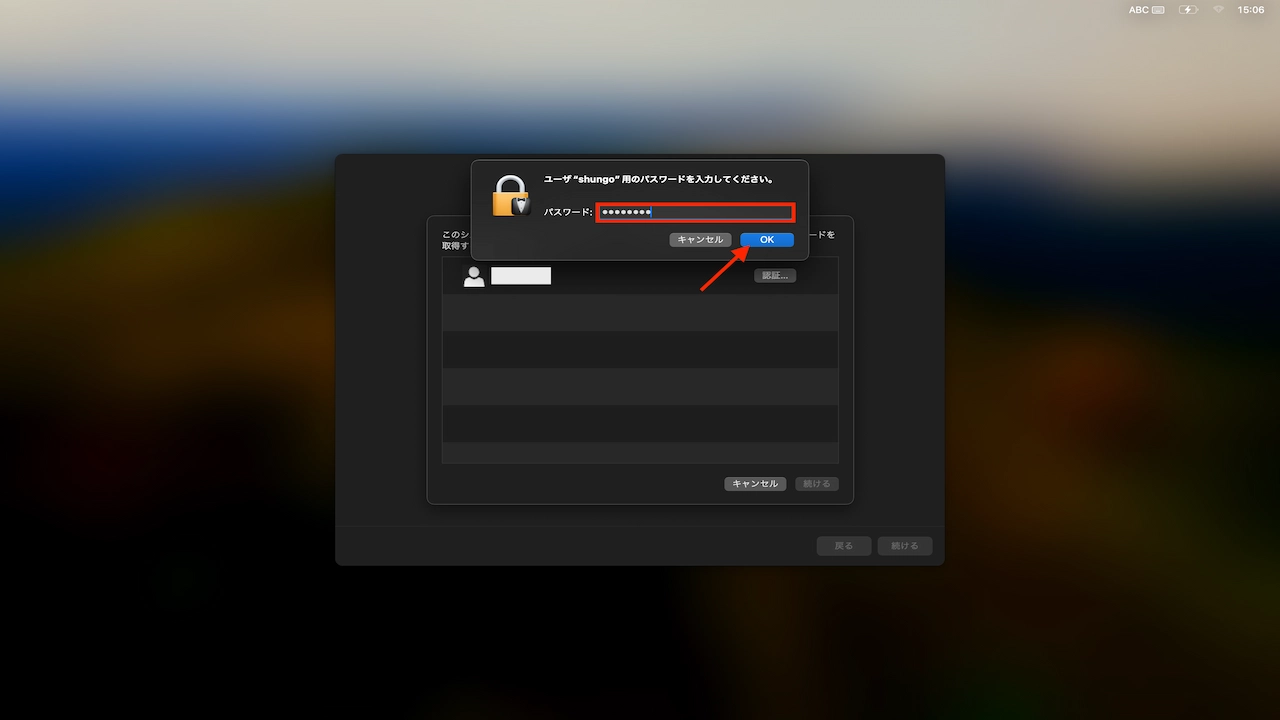
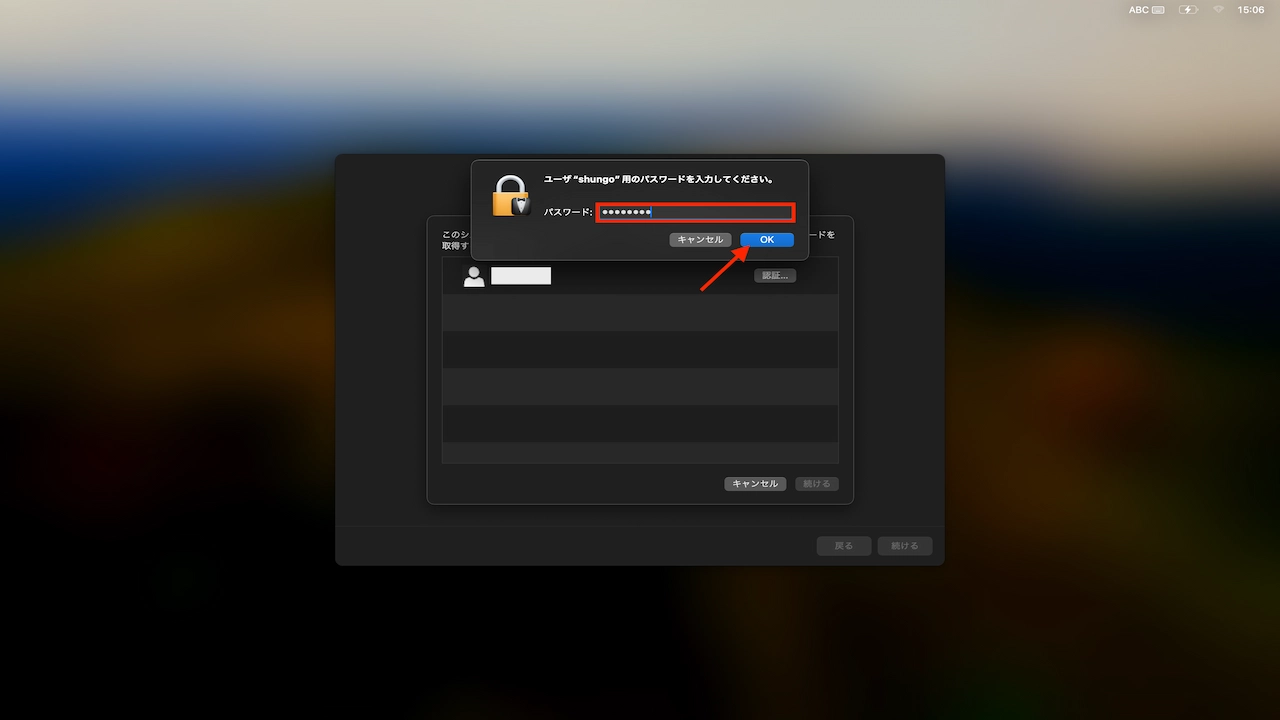
緑のチェックマークがアカウント名の横に表示されたら、「続ける」ボタンをクリック。
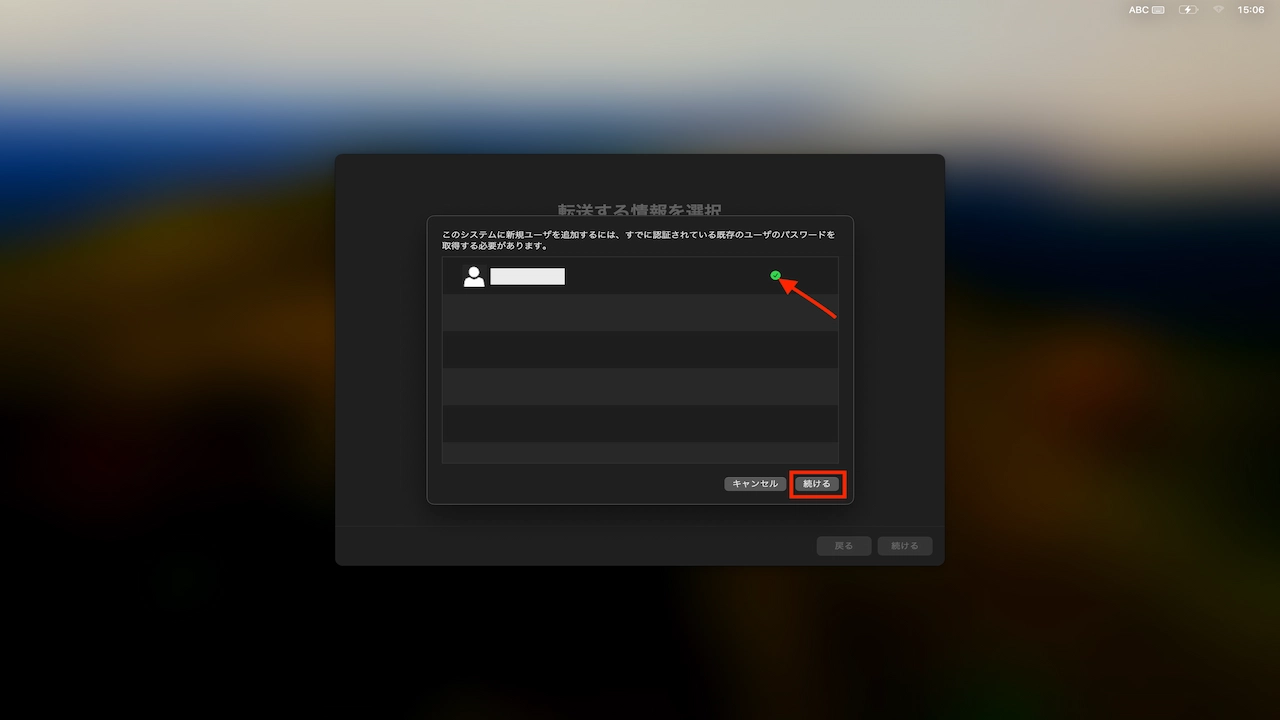
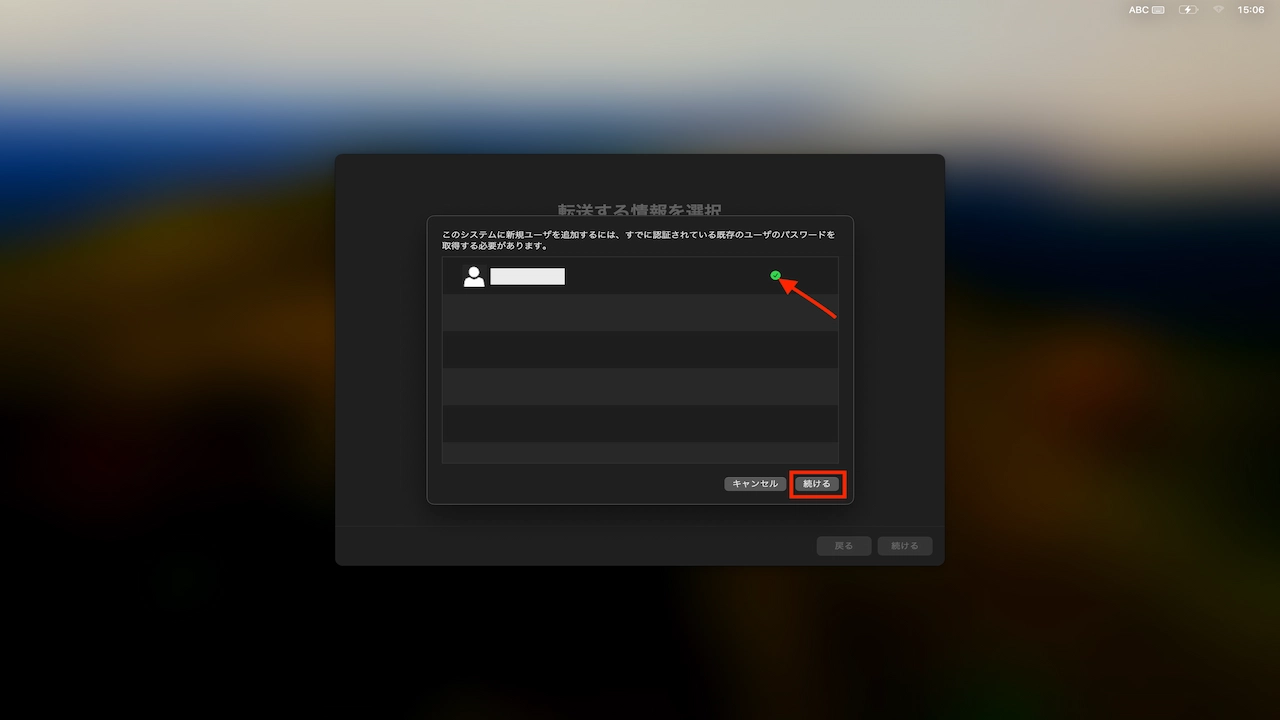
転送が始まります。
転送が終了するまで待機する
転送するデータが多い場合は数時間かかる場合があります。
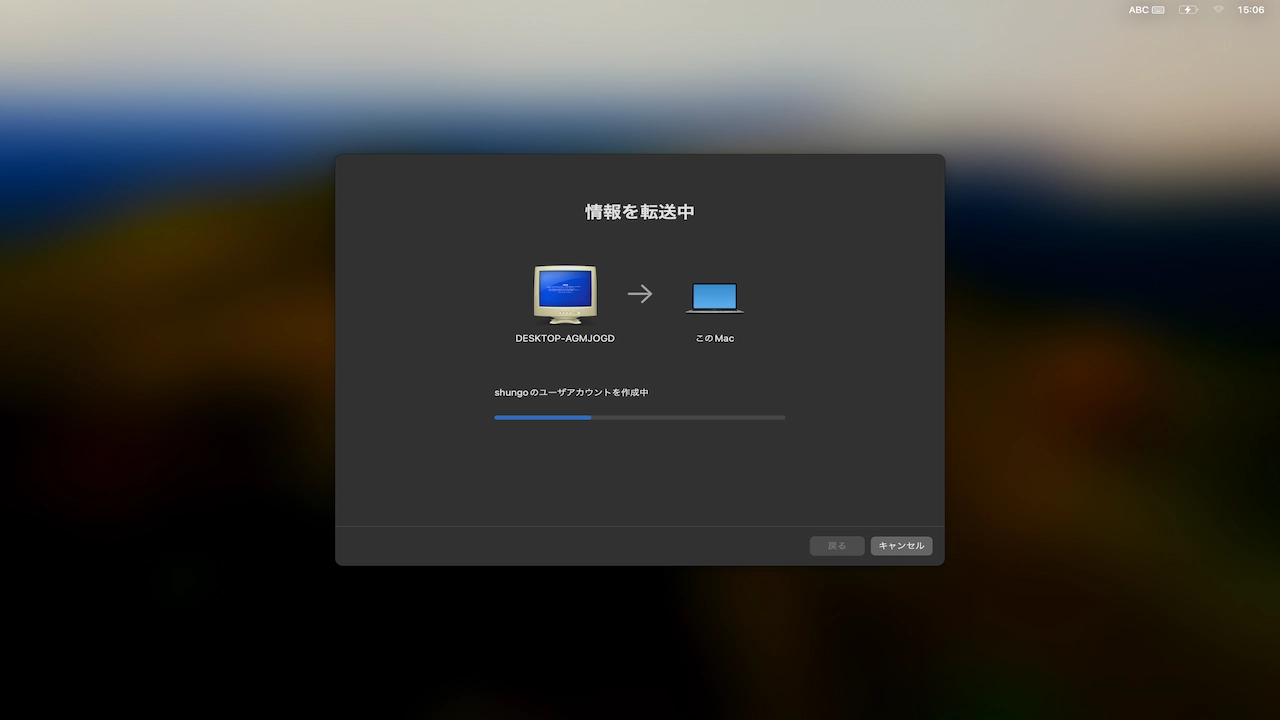
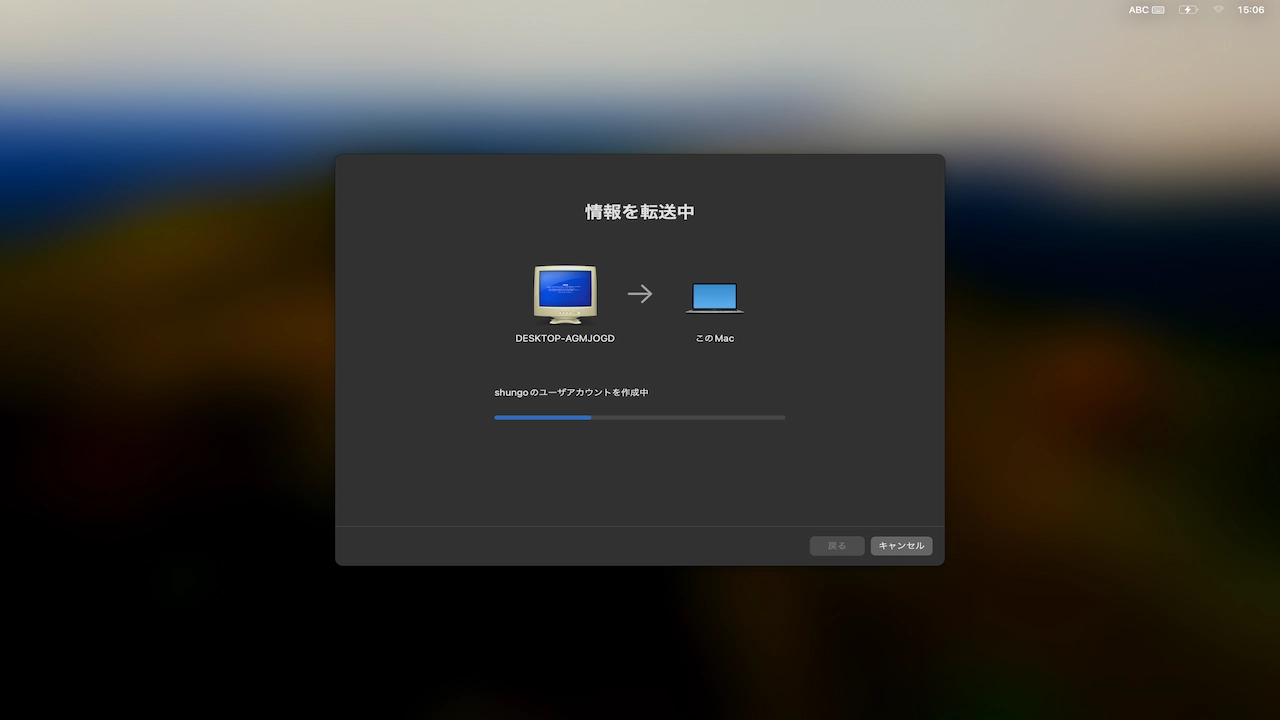
Mac、Windowsパソコンともに触らず待ちましょう。私の場合は1時間ほどで終了しました。
転送が終了するとMacが自動的に再起動されます。
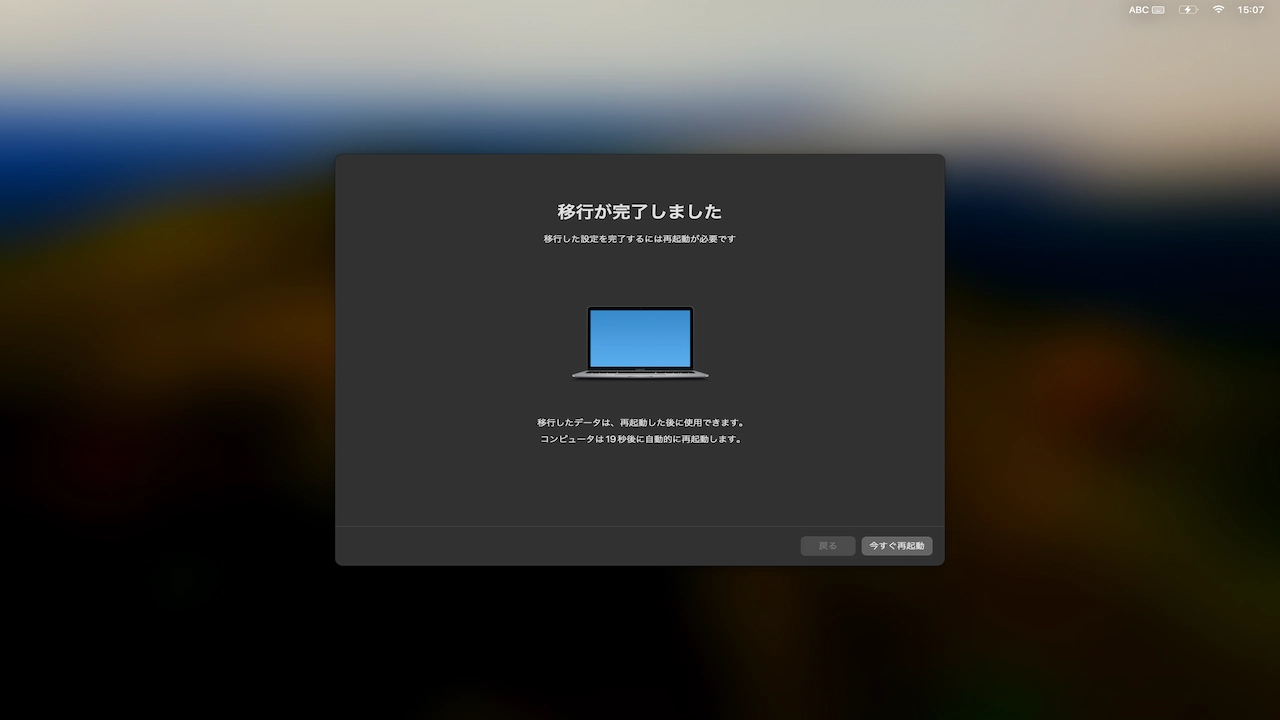
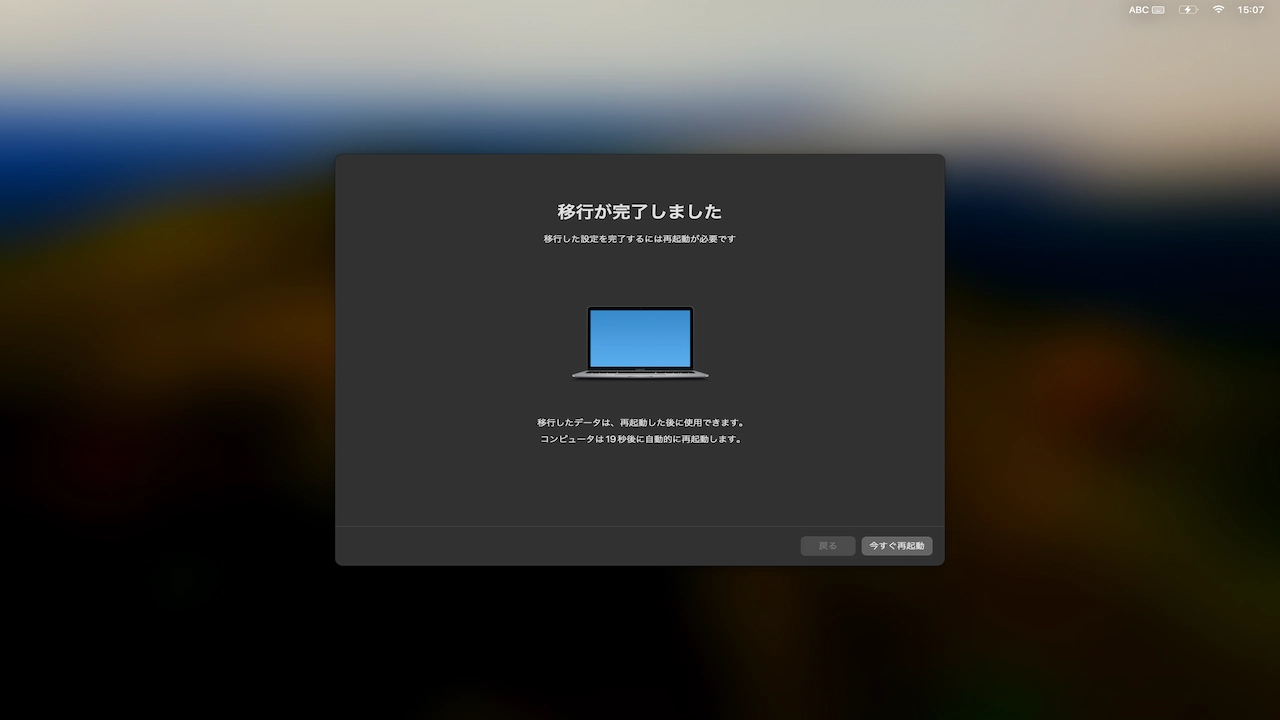
「移行が完了しました」というメッセージが表示されたら「完了」ボタンをクリックするともう一度再起動するので、初期設定を続けます。
Windows側のパソコンでも移行アシスタント画面の「終了」ボタンをクリック。
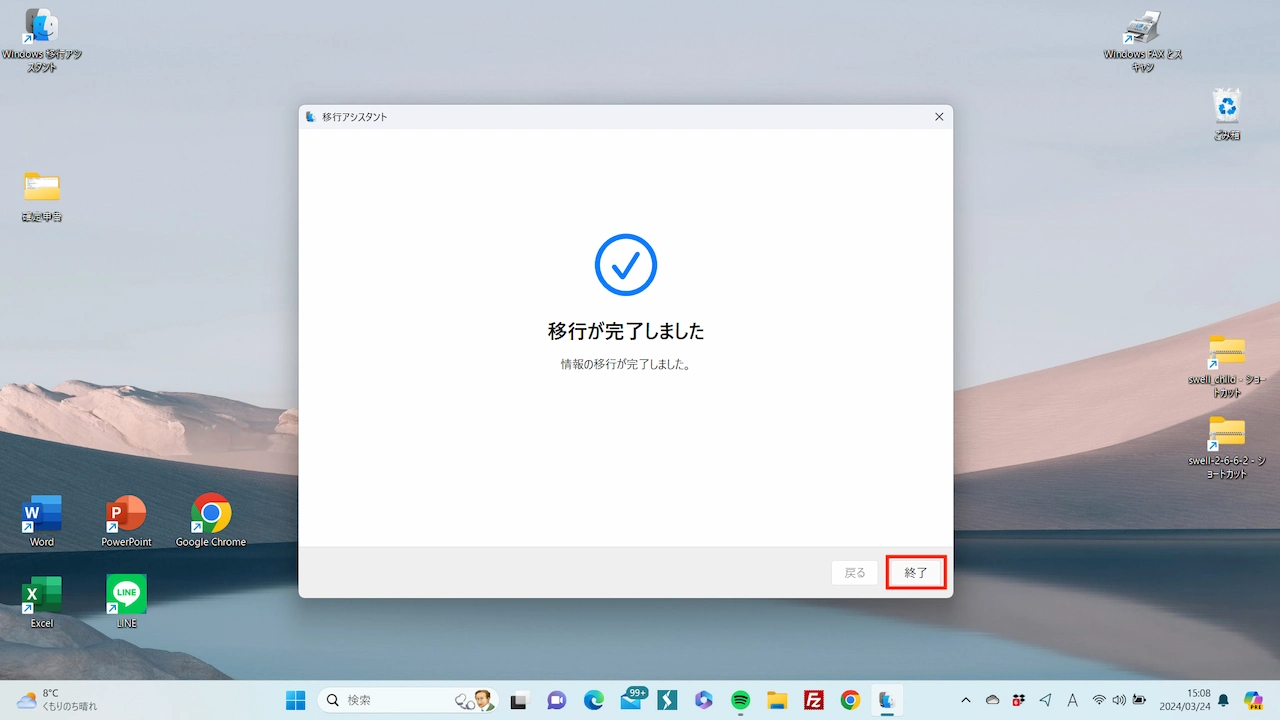
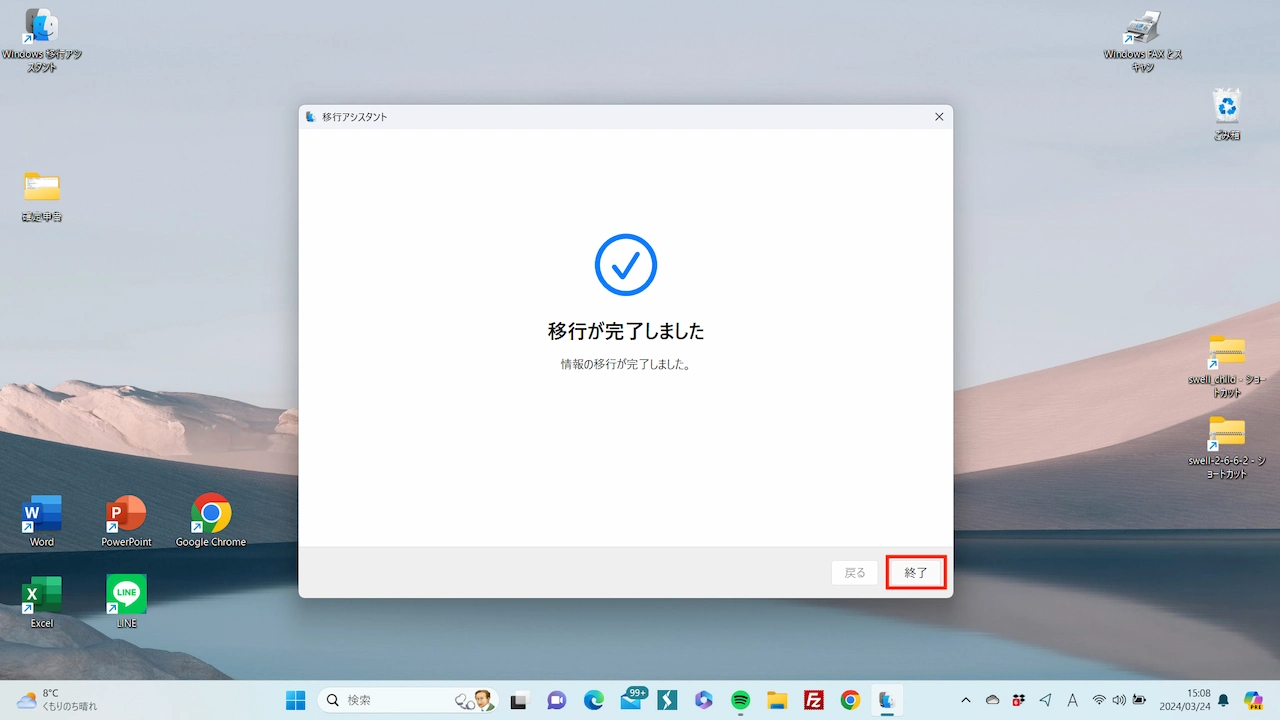
これで移行作業が完了となります。
まとめ データ移行は移行アシスタントを使えば簡単
今回は、WindowsパソコンからMacへの乗り換えた場合の、移行アシスタントを使ったデータ転送方法について紹介しました。
- Windowsパソコンで移行アシスタントのページにアクセス
- Windowsパソコンに移行アシスタントをダウンロードし、インストール
- Macの電源を入れ初期設定をする
- Macのパソコンでデータ移行操作を進める
私はMacを使用するのが初めてでしたが、画面表示に従い操作を進めるだけで移行作業を終えることができました。
ネット環境さえあれば数時間で作業を終えることができるので、Macを初めて使う方やパソコン操作が苦手でも心配する必要は全くありません。



あとは自分が使いやすいようにカスタマイズして、楽しいMacライフを送りましょう!
最後までお読みいただきありがとうございました。




コメント